Bien qu'Apple ait présenté 3D Touch comme une percée technologique lors du lancement de l'iPhone 6s en 2015, il est facile d'oublier qu'il existe même.
C'est dommage, car 3D Touch est une grande avancée de l'interface utilisateur lorsqu'il est bien fait.
La fonction, qui mesure l'intensité d'une pression du doigt sur un écran d'iPhone puis sert menus et actions contextuels, peuvent certainement faire passer l'interaction de l'utilisateur au niveau supérieur, mais cela ne fonctionne pas avec chaque application. Parfois, il n'est même pas évident que 3D Touch soit disponible, il peut donc être difficile de prendre l'habitude de l'utiliser.
Au cours des derniers mois, je me suis forcé à utiliser 3D Touch au quotidien - et j'ai appris à aimer la façon dont il rend certaines tâches beaucoup plus rapides et plus faciles. Si vous utilisez un iPhone 6s ou 7, vous vous devez d'essayer ces implémentations immédiatement.
Vous serez surpris de la rapidité avec laquelle l'utilisation de 3D Touch devient une partie de votre routine iPhone.
Meilleures utilisations de 3D Touch
Tout d'abord, passons en revue les différents types d'actions 3D Touch disponibles :
- Actions rapides: elles permettent un accès plus rapide et plus direct aux fonctionnalités fréquemment utilisées, telles qu'appuyer fermement sur l'icône d'une application sur l'écran d'accueil pour afficher une liste d'options spécifiques à l'application.
- Peek and Pop: Appuyer un peu plus fermement sur une application vous donne un aperçu du contenu (pensez-y comme un aperçu); appuyer encore plus fort vous permet de « pop » au contenu que vous prévisualisez.
- Sensibilité à la pression: 3D Touch permet à votre iPhone de mesurer exactement la force avec laquelle vous appuyez, permettant de nouveaux niveaux de contrôle et d'interactivité. Par exemple, si vous appuyez plus fort dans une application de dessin, vous pouvez créer une ligne plus épaisse.
Accédez rapidement aux paramètres de l'iPhone avec 3D Touch

Photo: Capture d'écran: Culte de Mac
3D Touch facilite l'accès rapide aux paramètres de votre iPhone. Si vous appuyez 3D sur l'icône Paramètres de l'écran d'accueil, vous accéderez rapidement à :
- Bluetooth
- Wifi
- Données mobiles
- Batterie
La sélection de l'un d'entre eux vous mènera directement à cette section de l'application Paramètres. Bien que nous n'ayons actuellement que ces options disponibles, l'utilisation de cette méthode vous fera gagner un temps considérable par rapport à la navigation traditionnelle. Par exemple, si vous souhaitez accéder aux paramètres de la batterie sans utiliser 3D Touch, vous devez appuyer sur l'application Paramètres, puis faire défiler l'écran vers le bas, puis appuyer sur Batterie. En utilisant 3D Touch, vous pouvez le faire en deux mouvements.
Navigation dans le texte avec 3D Touch

Photo: Capture d'écran: Culte de Mac
Se déplacer dans un champ de texte est quelque chose que vous faites probablement plusieurs fois par jour. Peut-être avez-vous mal saisi un mot ou avez-vous besoin de revoir le début d'un message que vous envoyez. Traditionnellement, vous deviez appuyer sur la ligne de texte pour modifier la position de votre curseur. Mais avec 3D Touch, vous pouvez le faire de manière plus intuitive et beaucoup plus rapide.
À l'aide de 3D Touch, vous pouvez transformer l'intégralité du clavier virtuel de votre iPhone en un trackpad et déplacer simplement votre doigt à l'endroit où vous souhaitez placer le curseur :
- Assurez-vous que vous êtes actuellement sur la ligne de texte que vous souhaitez modifier.
- Avec le clavier à l'écran, appuyez fermement dessus et déplacez votre doigt.
- Cela vous permettra de déplacer la position de votre curseur là où vous le souhaitez.
Une fois que vous aurez maîtrisé cela, vous ne le ferez plus à l'ancienne.
Utilisez 3D Touch pour gérer votre photothèque

Photo: Capture d'écran: Culte de Mac
L'application Photos offre une autre des meilleures implémentations de 3D Touch. Dans Photos, vous pouvez parcourir et gérer votre photothèque en une seule fois.
- Ouvert Photos.
- Robinet Photos en bas à gauche.
- Appuyez fermement sur n'importe quelle image de votre liste et elle apparaîtra.
- Balayez vers le haut et vous aurez maintenant des options pour gérer votre photo.
En utilisant cette fonctionnalité, vous pourrez obtenir votre photothèque sous la forme que vous souhaitez beaucoup plus rapidement.
Répondez rapidement aux messages avec 3D Touch

Photo: Capture d'écran: Culte de Mac
La façon dont vous gérez traditionnellement les notifications de Messages change complètement une fois que vous maîtrisez cette manœuvre 3D Touch. Avec iOS 10 et 3D Touch ensemble, vous avez la possibilité de répondre rapidement aux messages sans même quitter l'application dans laquelle vous vous trouvez. C'est un énorme gain de temps - et quelque chose que j'utilise plusieurs fois par jour.
Si vous avez activé les notifications pour les messages entrants, vous pouvez répondre à l'aide de 3D Touch sans quitter ce que vous êtes en train de faire.
- Assurez-vous que les notifications sont activées dans Paramètres.
- Lorsque vous voyez une notification pour un nouveau message arriver, appuyez fermement dessus.
- Vous pouvez répondre dans la notification et revenir à ce que vous faisiez.
Prendre une photo avec 3D Touch
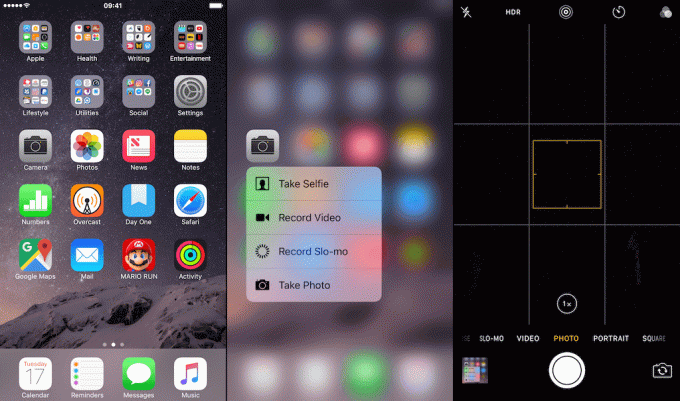
Photo: Capture d'écran: Culte de Mac
Avec 3D Touch, vous pouvez prendre une photo beaucoup plus rapidement depuis l'écran d'accueil de votre iPhone. Appuyez simplement fermement sur l'icône de l'appareil photo pour afficher ses options d'accès rapide :
- Prendre un selfie
- Enregistrer une vidéo
- Enregistrer au ralenti
- Prendre une photo
Cela peut sembler être un simple raccourci, mais vous serez surpris de la fréquence à laquelle vous l'utiliserez une fois que vous en aurez pris l'habitude.
Quelles sont vos actions 3D Touch préférées ?
Cela peut prendre quelques jours pour prendre l'habitude, mais passer un peu de temps à comprendre ce que 3D Touch apporte à iOS améliorera considérablement la façon dont vous utilisez votre iPhone 6s ou 7. Cela signifie également que lorsque iOS 11 arrivera cette année, vous serez prêt à profiter de toutes les dernières fonctionnalités tout de suite, car vous aurez l'habitude de rechercher des raccourcis 3D Touch dans le fonctionnement système.
J'espère que ces utilisations de 3D Touch vous seront utiles. Veuillez nous indiquer les raccourcis 3D Touch que vous utilisez quotidiennement.


![Réduisez la taille des documents Pages pour un partage plus rapide et plus facile [Astuce de pro]](/f/f8d70e1bf71183e95d5b8d0ae6a2dfd9.jpg?width=81&height=81)