Depuis iOS 9, iOS dispose d'une extension de partage dédiée pour rechercher la page Web actuelle dans Safari. Vous venez de frapper le flèche de partage, Alors choisi Rechercher dans la page sur la rangée d'options du bas, puis vous pouvez saisir votre requête. Cela fonctionne, et cela fonctionne bien, mais c'est une méthode très maladroite pour faire quelque chose qui nécessite une seule frappe (Commande-F) sur le Mac.
Aujourd'hui, nous allons examiner quelques alternatives pour rechercher du texte dans une page Web sur iOS, ainsi qu'un conseil bonus pour les recherches sur l'ensemble du site.
Recherche de page intégrée à Safari
Mobile Safari a deux façons d'accéder à la même recherche de page. J'en ai mentionné un ci-dessus, et c'est le plus évident. C'est également le plus ennuyeux à utiliser, car vous devez taper pour trouver le bon élément de feuille de partage à appeler.

Photo: Culte de Mac
Une autre façon d'accéder à la fonction de recherche dans la page de Mobile Safari consiste simplement à taper votre terme de recherche dans la barre d'URL, comme si vous étiez sur le point de visiter une autre page Web, ou de faire une recherche Duck Duck Go. Au fur et à mesure que vous tapez, Safari fera son travail habituel de saisie semi-automatique, mais ce que vous n'avez peut-être jamais remarqué, c'est qu'au bas de la liste, il y a une section appelée Sur cette page. Ici, si Safari a trouvé votre terme de recherche dans la page actuelle, le nombre de résultats sera affiché. Appuyez sur ce résultat et vous serez redirigé vers la même vue des résultats de recherche que si vous aviez utilisé la version maladroite de la feuille de partage.
À partir de là, appuyez sur les petites flèches dans la barre de recherche pour parcourir les résultats. Vous pouvez également appuyer sur le Terminé bouton lorsque vous avez terminé.
Rechercher dans une page Mobile Safari avec le clavier
La meilleure façon de rechercher dans une page Mobile Safari est d'utiliser un clavier connecté. Frappez juste Commande-F comme vous le feriez sur un Mac, et saisissez votre recherche. Cela utilise exactement la même interface de recherche que la méthode sans clavier, mais c'est beaucoup plus rapide d'accès. Une fois que vous avez accusé la recherche, vous pouvez utiliser le Mac Commande-G raccourci pour passer à l'occurrence suivante de votre terme de recherche dans la page, et Maj-Commande-G sauter en arrière à travers les résultats.
Une bonne façon à l'ancienne de rechercher dans une page
Les outils de recherche de page intégrés à Safari sont excellents, mais ils sont à la traîne du Mac d'une manière cruciale. Sur le Mac, la page entière est grisée et chaque occurrence de votre terme de recherche est mise en évidence. En utilisant Commande-G pour parcourir les résultats surlignés chacun à leur tour, avec la couleur de surbrillance du système que vous avez choisie.
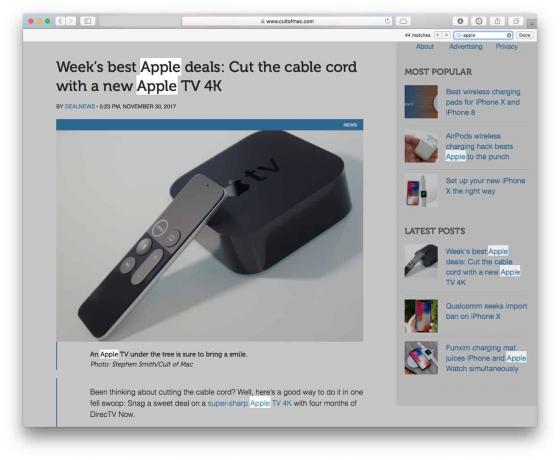
Photo: Culte de Mac
Mobile Safari, en revanche, ne met en évidence que l'instance actuellement sélectionnée de vos résultats. Mais nous pouvons résoudre ce problème en réutilisant un ancien bookmarklet qui a été réécrit avant même que Mobile Safari n'ait une fonction de recherche dans la page.
Ce bookmarklet a été conçu pour ajouter une recherche de page à Safari pour iPhone. Cela fonctionne en mettant simplement en surbrillance chaque occurrence de votre terme de recherche en jaune. Pour utiliser ce bookmarklet, il suffit de visiter cette page iMore de 2012 et faites-le glisser vers la barre de favoris de votre Mac. Cela le synchronisera avec votre iPhone et/ou iPad. Si vous n'utilisez pas de Mac, vous pouvez fais-le à la dure.
L'autre gros avantage de cette méthode est qu'elle est facile à utiliser sur iOS sans accéder au menu de partage. Il vous suffit d'appuyer sur le signet dans la barre de signets de Safari et une boîte apparaît, prête à vous permettre de saisir votre terme de recherche. C'est bien mieux que la méthode intégrée, qui montre Apple à son pire, au niveau de l'interface: les fonctions sont cachées pour rendre le design plus simple, mais finissent par le rendre beaucoup plus complexe.
Recherches de sites
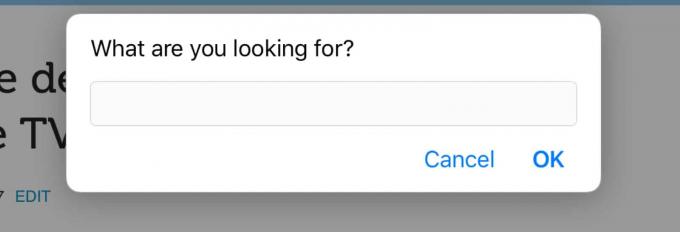
Photo: Culte de Mac
Avez-vous déjà été obligé de remplir un captcha juste pour effectuer une recherche sur votre forum Internet préféré? Pas plus! Ici, nous avons un bookmarklet bonus qui fonctionne comme celui ci-dessus, seulement il recherche le site actuel, pas seulement la page actuelle. Appuyez simplement (ou cliquez - cela fonctionne également sur Mac) sur le signet, tapez votre terme de recherche et vous serez redirigé vers une recherche Google spécifique au site. J'utilise ce bookmarklet plusieurs fois par jour. Si je me souviens bien, j'ai trouvé le bookmarklet ici, sur CtrlQ.org, parmi plusieurs autres bookmarklets utiles.
Maintenant, les utilisateurs expérimentés parmi vous connaissent probablement déjà quelques-uns de ces conseils, en particulier les fonctionnalités intégrées, mais vous pouvez parier que vous avez au moins quelques amis ou membres de la famille qui sont frustrés d'essayer de faire ces recherches. Faites-leur un facteur et expliquez-leur l'astuce ou, mieux encore, envoyez-leur cette page.


