iOS 7 bêta a une tonne de nouvelles fonctionnalités, astuces, choses cachées et moyens de faire avancer les choses. Nous avons été tout montrer à vous comme nous plonger dans les dernières et le meilleur système d'exploitation mobile pour iPhone, iPad et iPod touch depuis quelques semaines maintenant.
Mais nous ne sommes pas prêts à nous arrêter. Voici encore plus (cinq d'entre elles !) De fonctionnalités secrètes, cachées ou tout simplement surprenantes que nous avons trouvées dans la version bêta d'iOS 7.
Passer des appels Facetime audio uniquement
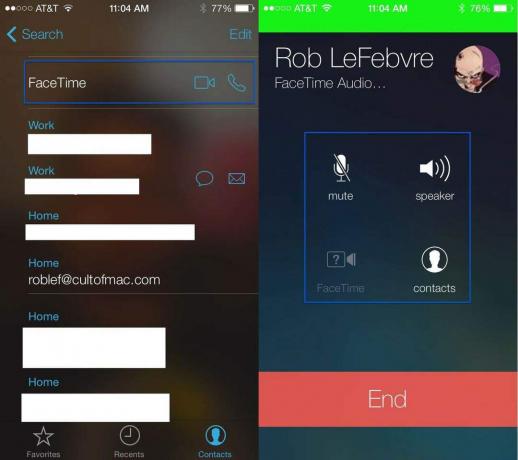
Facetime est la solution de visioconférence d'Apple, offrant un chat vidéo de haute qualité sur n'importe quel appareil iOS ou Mac. Cela efface simplement toute autre solution que j'ai essayée en termes de qualité et de facilité d'utilisation, mais cela a toujours été une proposition vidéo uniquement, me laissant rester avec Skype pour les conversations vocales uniquement audio.
Avec iOS 7 bêta, cependant, Apple nous a également donné la possibilité de passer des appels audio avec Facetime, ce qui peut m'amener à abandonner complètement Skype (bien qu'il existe toujours une capacité multiplateforme Skype gagne).
Voici comment passer des appels audio à d'autres utilisateurs Apple via Facetime.
Lancez l'application Facetime sur votre iPhone en appuyant sur, puis appuyez sur le bouton Contacts en bas à droite. Une liste de tous vos contacts iOS s'affichera et vous pourrez les filtrer en tapant dans le champ Rechercher en haut.
Une fois que vous avez trouvé le contact avec lequel vous souhaitez discuter, appuyez sur son nom, puis recherchez la section Facetime. Vous verrez maintenant une icône de caméra vidéo, comme d'habitude, avec une nouvelle icône de combiné téléphonique, toutes superposées à l'entrée de la caméra de votre iPhone, floue en arrière-plan. Appuyez sur l'icône du combiné téléphonique pour commencer un appel audio uniquement avec votre ami.
Pendant le chat audio, vous pourrez désactiver votre microphone, mettre votre ami sur haut-parleur, passer à un chat vidéo ou rechercher d'autres contacts, le tout à partir de l'écran principal d'appel. Lorsque vous avez terminé, appuyez simplement sur le bouton rouge Fin en bas et vous avez terminé !
Voir les horodatages pour les iMessages

Dans les versions précédentes d'iOS, la date et l'heure des iMessages que vous envoyiez et receviez étaient imprimées directement dans l'application, au-dessus des iMessages auxquels elles se rapportaient.
Ce n'est pas le cas dans iOS 7, avec seulement un horodatage apparaissant en haut de chaque segment de messages qui arrivent un jour particulier. Si vous voulez savoir à quelle heure ces messages sont arrivés ou ont été envoyés, il semble que vous n'ayez pas eu de chance.
Mais attendez! Il y a plus! Il s'avère que vous pouvez, en fait, voir un horodatage pour chaque message dans l'application Messages. Voici comment y accéder.
Pour voir quand vous avez envoyé ou reçu ces iMessages, lancez simplement votre application Messages en appuyant sur, puis recherchez le fil de discussion que vous souhaitez consulter.
Appuyez sur le nom de la personne dans la liste des iMessages, et lorsque le fil de messages s'ouvre, balayez depuis le côté droit de l'écran de votre iPhone vers la gauche, et les horodatages apparaîtront du côté droit de votre filtrer.
Lisse, non ?
Maintenant, vous pouvez savoir exactement quand vous avez envoyé ce message spécial ou reçu cette photo spéciale de cette personne spéciale. C'est un pas en avant par rapport aux horodatages approximatifs d'iOS 6, car chaque message entrant ou sortant a désormais un horodatage spécifique à la minute près.
Utilisez simplement ce nouveau pouvoir de manière responsable, d'accord ?
Merci Michel K !
Utilisez la nouvelle fonctionnalité de liste de souhaits de l'App Store pour gérer vos demandes d'applications
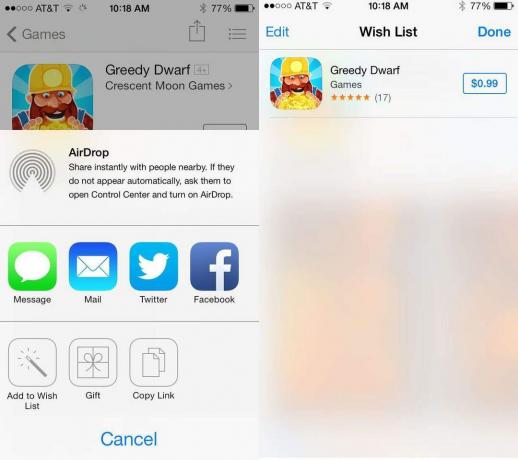
Je vais l'admettre. J'aime vraiment acheter des choses. Je n'aime pas les chercher ou faire du shopping en soi, mais je me fous de vouloir quelque chose, puis de l'acheter. Allez comprendre que je finis par devenir rédacteur technique.
L'un des moyens pour éviter de dépenser trop d'argent est de prendre des photos d'articles et de les stocker sur mon iPhone. Je le fais souvent dans les librairies, où le nombre de nouveaux livres de science-fiction que je veux dépasse de loin ma capacité à les payer.
J'utilise également une liste de souhaits sur Amazon pour suivre ce que je veux, peut-être plus tard pour acheter réellement. Qui sait?
Dans la version bêta d'iOS 7, vous pouvez ajouter toutes les applications de votre choix à une nouvelle fonctionnalité de liste de souhaits, en réduisant également les dépenses au minimum. Voici comment.
Tout d'abord, lancez l'App Store iOS et trouvez une application que vous voulez vraiment, mais qui coûte trop cher pour que vous puissiez simplement appuyer sur le bouton d'achat. Notez que vous ne pouvez pas ajouter d'applications que vous possédez déjà, ni d'applications gratuites, à la liste de souhaits dans la version bêta actuelle d'iOS.
Une fois que vous avez trouvé cette application et que vous avez accédé à sa page de détails principale, appuyez sur le bouton Partager dans le coin supérieur droit. Désormais, dans iOS 7, cela ressemble à un rectangle avec une flèche pointant vers le haut.
Une fois que vous avez appuyé sur ce bouton Partager, vous pourrez envoyer un lien vers AirDrop, via Messages, Mail, Twitter, Facebook, en cadeau, ou simplement copier le lien. S'il s'agit d'une application payante que vous ne possédez pas, vous verrez également l'option d'ajouter à la liste de souhaits, représentée par une baguette magique pour une raison quelconque.
Appuyez sur le bouton Ajouter à la liste de souhaits et une toute petite image de l'icône de l'application apparaîtra jusqu'à la petite icône de liste de souhaits dans le coin supérieur droit de l'écran. Appuyez sur cette petite icône, qui ressemble à une liste à puces, et vous accéderez à votre liste de souhaits, avec la nouvelle que vous venez d'y envoyer. Boom!
Maintenant, vous pouvez « magasiner » sans acheter de trucs. Hourra !
Activer et gérer la nouvelle vue « Aujourd'hui » sur votre écran de verrouillage
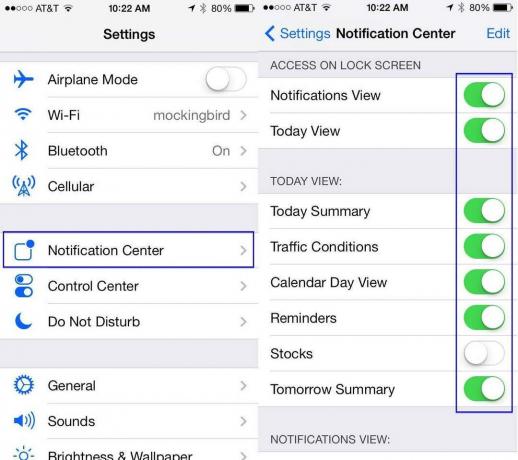
La version bêta d'iOS 7 propose une nouvelle fonctionnalité intéressante dans le système du centre de notifications, appelée Aujourd'hui. Il s'agit peut-être d'une tentative de contrer Google Now avec des informations actuelles plus utiles à votre disposition directement sur l'écran de verrouillage de votre iPhone ou iPad.
Vous pouvez activer le résumé, les conditions de circulation, la vue quotidienne, les rappels, les stocks et le résumé de demain directement dans le Centre de notifications, et rendez-le disponible directement sur votre écran de verrouillage, sans avoir à saisir votre sécurité code secret.
Voici comment activer, puis gérer, cette nouvelle fonctionnalité dans la version bêta d'iOS 7.
Tout d'abord, lancez votre application Paramètres en appuyant sur, puis appuyez sur la section Centre de notifications. Une fois là-bas, activez la vue Notifications et la vue Aujourd'hui dans la section supérieure Accès à l'écran de verrouillage. Le vert est allumé, le blanc est éteint. Si vous voulez juste la vue Aujourd'hui sur l'écran de verrouillage, laissez-la activée, mais désactivez la vue Notifications. C'est ainsi que j'ai configuré le mien, car je n'ai vraiment pas besoin de toutes mes notifications lorsque l'écran est verrouillé, mais je veux des informations à jour à portée de main.
Ensuite, sous la section Vue Aujourd'hui, basculez les informations que vous souhaitez voir dans la vue Aujourd'hui, que vous l'ayez ou non configurée pour s'afficher dans l'écran de verrouillage. De cette façon, lorsque vous glissez du haut de votre iPhone ou iPad vers le bas, vous ne pourrez voir que les informations que vous souhaitez voir dans le centre de notifications. Je les ai tous réglés sur ON, à l'exception des informations sur les stocks, car je suis trop pauvre pour même m'en soucier.
Maintenant, vous avez un peu plus de contrôle sur ce que vous voyez et quand vous voyez les notifications de votre vue Aujourd'hui. N'es-tu pas content d'être passé ?
Ajouter une station personnalisée à iTunes Radio

iTunes Radio est là - et ça a l'air plutôt cool. L'une des options les plus similaires à Pandora dans iTunes Radio est la possibilité de créer une station basée sur votre favori artiste ou chanson, et même mélanger et assortir des artistes pour un groupe personnalisé de chansons que vous pouvez jouer sans interruption, comme, eh bien, radio. Vous pouvez même dire à iTunes Radio quelles chansons ou artistes ne pas jouer dans le mix, ainsi que gérer les types de chansons (Top Hits, Mix, Discovery) de chaque artiste à jouer.
Voici comment ajouter un nouvel artiste ou une nouvelle chanson à iTunes Radio dans iOS 7 bêta.
Lancez votre application Musique en appuyant sur votre appareil bêta iOS 7, puis appuyez sur l'icône Radio dans le coin inférieur gauche. Vous pouvez choisir parmi l'une des stations prédéfinies en haut, comme « Artistes actuellement en tournée », « Si vous aimez Justin Timberlake », « Best of the iTunes Festival », et plus encore.
Pour créer une station personnalisée, appuyez sur le gros signe Plus rose au-dessus des mots « Ajouter une station ». Vous pouvez choisir un genre dans la liste qui s'affiche, ou vous pouvez saisir un artiste, un genre ou une chanson dans le champ de texte à la Haut. Une fois que vous avez saisi l'artiste que vous avez choisi, vous verrez la station de radio de cet artiste. Appuyez dessus dans les résultats de la recherche et iTunes Radio commencera à jouer.
Pour modifier la station, appuyez sur le bouton Modifier sur la page principale d'iTunes Radio. Vous accédez à la page Modifier les stations, où vous pouvez appuyer sur une station pour la modifier. Vous pouvez également ajouter une nouvelle station à partir de cet écran.
Vous pouvez modifier le nom de la station en haut, ajouter un nouvel artiste, une chanson ou un genre pour ajouter de la variété et de la profondeur à la station. Appuyez simplement sur le bouton plus au-dessus des informations actuelles sur l'artiste ou la chanson. Dans un design brillant, vous pouvez également appuyer sur le bouton Never Play This plus, en gardant les choses que vous détestez entendre de votre station soigneusement conçue. Parce que, honnêtement, qui veut entendre du cul rock quand on essaie d'écouter Led Zeppelin? Pas moi.
