Le courrier électronique n'obtient pas souvent de nouvelles fonctionnalités. L'envoi d'un e-mail fonctionne toujours de la même manière que depuis les années 90. Mais de nos jours, les gens veulent des fonctionnalités modernes, comme la planification d'e-mails ou l'annulation de l'envoi. Dans iOS 16, iPadOS 16 et macOS Ventura, Apple apporte pour la première fois un tas de nouvelles fonctionnalités à l'application Stock Mail.
Vous pouvez rapidement reprendre un e-mail si vous oubliez d'inclure une pièce jointe ou programmer un e-mail important à l'avance. Vous pouvez également recevoir des rappels intelligents pour lire les e-mails plus tard ou des alertes pour envoyer un suivi. Si vous constatez une faute de frappe juste après avoir envoyé un e-mail ou si vous souhaitez envoyer une facture à une date et à une heure précises, les deux fonctionnalités seront bientôt disponibles.
Lisez la suite pour voir comment tout cela fonctionne.
Comment annuler l'envoi, planifier des e-mails, la recherche intelligente et plus encore dans iOS 16 Mail
Contenu
- Annuler Envoyer un e-mail
- Planifier un e-mail
- Rappelle moi
- Liens riches
- Rappels de pièces jointes manquantes
- Recherche intelligente
- Suivre
iOS 16 et macOS Ventura sont toujours en version bêta publique. Pour obtenir ces fonctionnalités aujourd'hui, vous devrez accéder à la version bêta et installer la mise à jour logicielle. Sinon, vous pouvez vous attendre à obtenir ces fonctionnalités sur vos appareils lorsqu'elles seront disponibles pour tout le monde cet automne. iOS 16 est attendu en septembre et macOS Ventura arrivera probablement quelques semaines plus tard.
Comment annuler l'envoi d'un e-mail
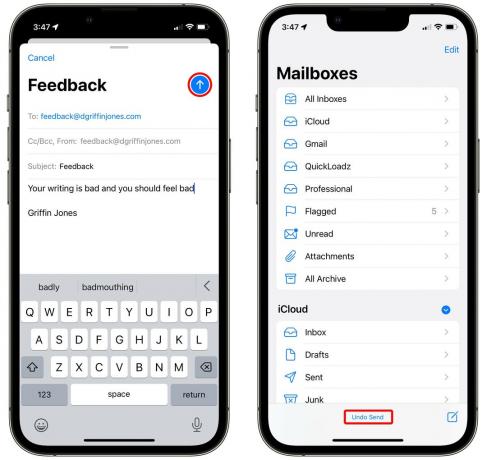
Capture d'écran: D Griffin Jones/Culte de Mac
Annuler l'envoi est assez simple. Juste après avoir envoyé un e-mail, vous aurez jusqu'à 30 secondes pour appuyer sur Annuler l'envoi.
Sur iOS, le Annuler l'envoi Le bouton se trouve dans la barre d'outils inférieure. Il y reste même après que vous ayez basculé vers une autre application et que vous y soyez revenu. Sur macOS, il se trouve en bas de la barre latérale.
Tapotement Annuler l'envoi ramènera instantanément le message à modifier.
Annuler l'envoi ne supprime pas réellement l'e-mail de la boîte de réception de quelqu'un - il attend juste 30 secondes avant réellement envoie le courriel.
Comment changer le délai (ou le désactiver complètement)

Capture d'écran: D Griffin Jones/Culte de Mac
Si vous ne faites jamais de fautes de frappe, comme moi, vous préférerez peut-être envoyer vos e-mails instantanément. D'un autre côté, si vous voulez plus de temps, vous pouvez vous accorder jusqu'à 30 secondes (contre 10 par défaut).
Aller à Paramètres > Courrier > Annuler le délai d'envoi (tout au fond). Vous pouvez choisir entre Arrêt, 10 secondes, 20 secondes et 30 secondes. Il n'y a aucun moyen de définir un délai différent pour différents comptes de messagerie.
Comment programmer un e-mail à envoyer à une heure ou une date spécifique

Capture d'écran: D Griffin Jones/Culte de Mac
Planifier un e-mail est facile. Tapez et maintenez sur le bleu ↑ bouton d'envoi. Les options par défaut sont d'envoyer maintenant, envoyez-le à 21h00. ce soir ou 8 h 00 le matin du jour ouvrable suivant (du lundi au vendredi).
Pour spécifier votre propre heure, appuyez sur Envoyer plus tard…. Cela fait apparaître un mini calendrier et vous pouvez choisir l'heure et la date exactes pour envoyer l'e-mail.
Après avoir appuyé sur Terminé, vous pouvez voir votre e-mail programmé en accédant à Boîtes aux lettres > Envoyer plus tard.
Comment modifier un e-mail précédemment programmé
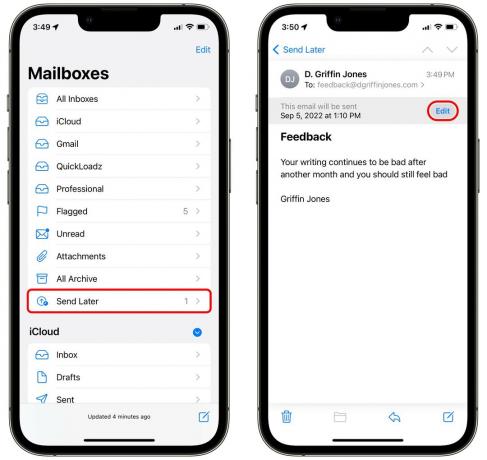
Capture d'écran: D Griffin Jones/Culte de Mac
Si vous avez programmé un e-mail mais souhaitez modifier l'heure ou la date, accédez à Boîtes aux lettres > Envoyer plus tard et appuyez sur l'e-mail dans la liste. Appuyez ensuite sur Éditer pour changer la date d'envoi de l'e-mail.
Malheureusement, je ne pense pas qu'il existe un moyen de modifier l'e-mail une fois qu'il a été programmé. Vous devez taper Éditer et Annuler Envoyer plus tard pour supprimer l'e-mail et le composer à nouveau. iOS 16 est toujours en version bêta, cela pourrait donc changer avant sa sortie prévue en septembre.
Comment définir un rappel pour répondre à un e-mail
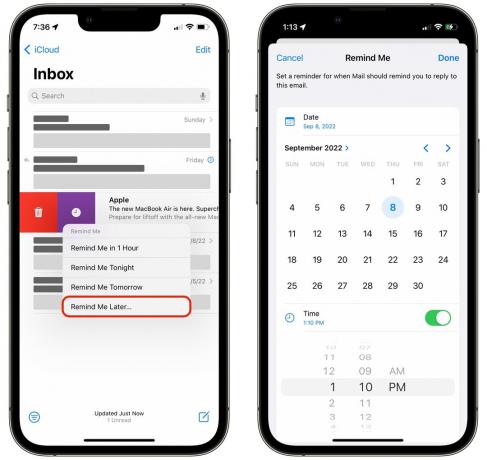
Capture d'écran: D Griffin Jones/Culte de Mac
Si vous recevez un e-mail auquel vous ne pouvez pas répondre immédiatement, vous pouvez simplement le marquer comme non lu, mais une meilleure façon est d'utiliser le nouveau Rappelle moi caractéristique.
Pour recevoir un rappel, glissez vers la droite sur un e-mail dans votre boîte de réception et appuyez sur le bouton violet Me rappeler qui ressemble à une horloge. Vous pouvez choisir une heure par défaut - une heure, ce soir ou demain - ou vous pouvez sélectionner une date et une heure spécifiques.
Vous remarquerez que l'e-mail saute en haut de votre boîte de réception une fois le temps écoulé. Je ne sais pas si cette fonctionnalité n'est qu'à moitié implémentée - après tout, iOS est toujours en version bêta - mais je ne reçois aucune sorte de notification sur mon écran de verrouillage. Je ne me sens pas vraiment rappelé.

Capture d'écran: D Griffin Jones/Culte de Mac
Les liens enrichis sont automatiquement générés lorsque vous collez un lien dans un e-mail. Il utilise une image du site Web pour créer un joli gros bouton. Cela peut aider à attirer l'attention sur un lien que vous envoyez. Vous devez être familiarisé avec les liens enrichis de Messages.
Pour prévisualiser le lien ou le convertir en lien texte normal, appuyez sur le lien riche, puis appuyez sur la flèche vers la droite. Robinet Convertir en lien simple pour obtenir une URL de texte. Vous pouvez modifier le texte affiché - dans l'exemple ci-dessus, vous pouvez voir que j'ai changé le lien pour dire "Cliquez ici" et le lien fonctionne toujours.
Comment obtenir des rappels sur les pièces jointes manquantes
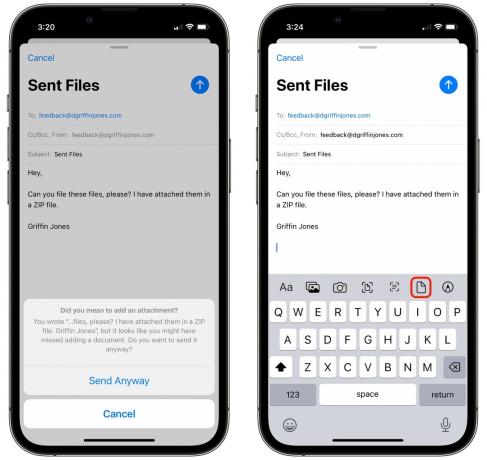
Capture d'écran: D Griffin Jones/Culte de Mac
Si vous composez un e-mail qui semble devoir contenir des fichiers joints, Mail vous demandera si vous êtes sûr de vouloir l'envoyer si vous n'ajoutez aucune pièce jointe - une fonctionnalité préférée de longue date de Gmail. Robinet Envoyer quand même si vous êtes sûr, ou touchez Annuler pour continuer l'édition.
Appuyez sur le < pour afficher le menu de format et appuyez sur l'icône Fichier pour joindre un fichier.
Comment utiliser la recherche intelligente dans Mail
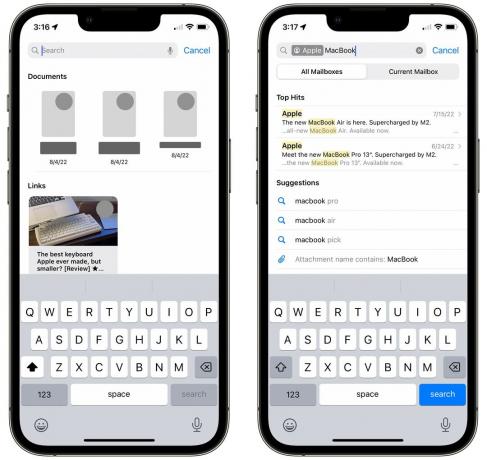
Capture d'écran: D Griffin Jones/Culte de Mac
Vous remarquerez peut-être quelques améliorations lors de la recherche de courrier. Si vous faites une faute de frappe évidente d'un mot anglais, comme "kebyoard", iOS recherchera le terme correct, "clavier".
Vous remarquerez également que lorsque vous appuyez sur la barre de recherche, vous verrez instantanément les fichiers et liens récemment partagés ainsi que les termes de recherche récents. (Balayer vers la gauche sur ceux-ci pour les effacer.)
Apple indique également que votre historique de recherche et votre comportement influenceront les résultats de la recherche, probablement pour faire apparaître des e-mails similaires à ceux que vous recherchez et ouvrez fréquemment.

