Äskettäisten MacBooks Pro- ja Air -laitteiden omistajat voivat nauttia True Tone -tekniikasta, joka on loistava tekniikka, joka käyttää ympäristön valoanturia sovittaakseen Macin näytön värit ympäristöönsä. True Tone jäljittelee valkoista paperiarkkia, joka heijastaa ympäristön valoa. Tavoitteena on välttää kylmä-sininen näyttö, kun olet mukavassa, lämpimässä valaistussa huoneessa.
True Tone on loistava ominaisuus ja saa kaiken näyttämään paremmalta. Mutta se on saatavana vain uusissa Mac -tietokoneissa. Tänään näemme, kuinka voit väärentää sen vanhemmilla tietokoneilla.
Mitä Applen True Tone tekee

Kuva: Apple
True Tone toimii samassa tilassa kuin Applen Night Shift -ominaisuus, mutta tuo pieniä eroja.
Night Shift vaihtaa valon väriä kellonajasta riippuen. Päivän aikana näyttö tasapainotetaan kohti värispektrin sinistä päätä vastaamaan päivän kylmää sinistä valoa. Auringonlaskun jälkeen näytön väri lämpenee tai muuttuu punaisemmaksi vastaamaan kotisi lämpimämpiä valoja.
True Tone menee yhtä paremmin. Se käyttää Macissa, iPhonessa tai iPadissa olevaa anturia näyttelemään ympärilläsi olevan valon väriä ja sovittaa sitten näytön värin siihen. Jos sinulla on True Tone -yhteensopiva iPhone, katso ympärillesi seuraavan kerran, kun ajat metrolla/metrolla/metrolla. Muut kuin True-Tone -näytöt näyttävät hirveän kylmiltä ja sinisiltä, kun taas omasi näyttävät vain valkoisilta.
3 tapaa väärentää True Tone vanhemmissa Mac -tietokoneissa
Vanhemmat Macit eivät voi ottaa näytteitä ympäröivästä valosta, mutta se ei tarkoita, että et voi väärentää sitä. Tänään näemme kolme tapaa muuttaa vanhojen Macien väritasapainoa vastaamaan paremmin ympäristöään.
1) Käytä Night Shift -toimintoa

Kuva: Apple
Applen Yövuoro voi tehdä kunnollista työtä Mac -näytön katsomisen helpottamiseksi, varsinkin jos käytät sitä yöllä. Se vaatii jonkin seuraavista Mac -tietokoneista, ja sen pitäisi olla käynnissä macOS 10.12.4 Sierra tai uudempi.
- MacBook -mallit vuoden 2015 alusta tai myöhemmin
- MacBook Air -mallit vuoden 2012 puolivälistä tai myöhemmin
- MacBook Pro -mallit vuoden 2012 puolivälistä tai myöhemmin
- Mac mini -mallit vuoden 2012 lopusta tai myöhemmin
- iMac -malleja vuoden 2012 lopulta tai myöhemmin
- Mac Pro -mallit vuoden 2013 lopusta tai myöhemmin
- Applen LED -elokuvanäyttö
- Applen Thunderbolt -näyttö
- LG UltraFine 5K -näyttö
- LG UltraFine 4K -näyttö
Jos haluat käyttää Night Shift -toimintoa, avaa Järjestelmäasetukset> Näytötja napsauta oikeanpuoleista välilehteä, jossa on merkintä Yövuoro. Helpoin vaihtoehto on asettaa se auringonnousun/-laskun aikatauluun, joka siirtää värit automaattisesti tarvittaessa. Mutta voit myös säätää taustalla olevaa värilämpötilaa manuaalisesti käyttämällä enemmän lämmin/vähemmän lämmin liukusäädin. Tämä yhdistettynä manuaalisiin ajoituksen säätimiin, joiden avulla voit jättää Night Shiftin käyttöön koko päivän, voit hienosäätää Mac-näyttöäsi ja tehdä silmästäsi mukavamman.
2) Käytä Apple Display Calibrator Assistantia

Kuva: Cult of Mac
Jos Mac ei tarjoa Night Shift -toimintoa tai jos haluat enemmän hallintaa, käynnistä Apple Display Calibrator Assistant. Löydät tämän samasta Näyttää asetuspaneelissa Night Shift, Väri välilehti. Paina vain Kalibroida… ja avustaja opastaa sinua prosessin läpi vaihe vaiheelta. En mene koko prosessiin tässä, koska sitä on helppo (ja hauska) seurata. Mutta minulla on pari vinkkiä.
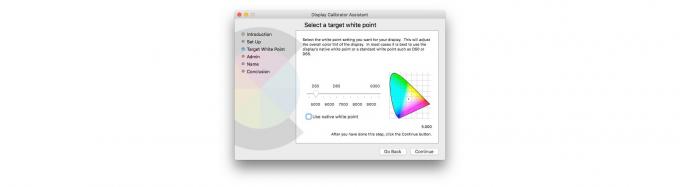
Kuva: Cult of Mac
Ensimmäinen on ottaa käyttöön asiantuntijatila. Katso yllä olevia kuvakaappauksia nähdäksesi lisäasetukset, jotka saat asiantuntijatilassa. Kytke se päälle pitämällä ⌥ -näppäintä painettuna, kun napsautat Näytöt -asetusruudun Väri -välilehden Kalibroi… -painiketta. Asiantuntija -tilan avulla voit säätää näytön gammaa (värikontrastia) käyttämällä rypytystä ja liukumista. Voit todennäköisesti päästä eroon tavallisesta tilasta suurimman osan ajasta, etenkin vain näytön valkoisen pisteen säätämiseksi.
Seuraava vinkki on yrittää avustajan käyttämistä eri vuorokaudenaikoina. Ympäröivän valon väristä riippuen voit käyttää eri näytön värejä. Itse asiassa tämä on koko postauksen pointti. Mikä tuo minut viimeiseen vinkkiin. Älä pelkää mennä maastoon kalibrointiapurin avulla.
Punnitustarkkuus vs. mukavuutta kalibroinnin aikana
Apple on suunnitellut Display Calibrator Assistant -apuohjelmansa auttamaan sinua saamaan näytöstäsi tarkimmat värit, ei miellyttävimmät värit. Joten kokeile valkoisen pisteen liukusäädintä kalibrointiprosessin lopussa saadaksesi miellyttävä väritasapaino. Ja älä pelkää olla äärimmäinen. Kun liu'utat ensin valkoisen pisteen liukusäädintä vasemmalle (lämpimämpi), se näyttää liian oranssilta. Yritä siis pitää valkoista paperia ruudulla vertailun vuoksi.
Kun olet valmis, tallenna kalibrointi ja anna sille hyödyllinen nimi. Laitoin kellonajan nimeen. Ilmeisesti tämä toimii parhaiten liikkumattomalla tietokoneella, kuten iMac, koska valaistusolosuhteet ovat tasaisempia. Mutta voit myös tehdä useita profiileja useimmin käytetyille sijainneillesi MacBookissa.
3) Kokeile f.luxia

Kuva: Cult of Mac
f.lux on a kolmannen osapuolen vastaus Night Shiftiin Tämä juontaa juurensa kauan ennen kuin Apple lisäsi Night Shiftin. Kuten Night Shift, se muuttaa näytön väriä auringon liikkuessa taivaalla, ja voit saada melko äärimmäisen sen asetuksilla.
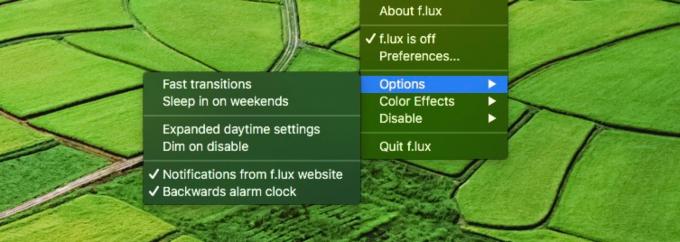
Kuva: Cult of Mac
Sovellus sisältää myös joitain siistejä temppuja. Voit esimerkiksi asettaa sen poistamaan itsensä automaattisesti käytöstä tiettyjä sovelluksia käytettäessä. Jos käytät VLC -sovellus Jos haluat katsella elokuvia, voit kytkeä f.lux -virran pois päältä, kun VLC on aktiivinen.
Night Shift, f.lux, True Tone, näytön kalibrointi? Kumpaa kannattaa käyttää?
Mikä näistä vaihtoehdoista on paras? Käytän yhdistelmää. Mac on liian vanha Night Shift tai True Tone, joten kalibroin näytön manuaalisesti ja käytän f.lux -toimintoa lämmittämään asioita yöllä. Jos sinulla on kaikki vaihtoehdot käytettävissä, käytä sekä Night Shiftia että True Tonea maksimaalisen mukavuuden saavuttamiseksi.
Valokuvaajat, videotoimittajat ja muut ihmiset, jotka vaativat erittäin tarkkoja näytön värejä, eivät todennäköisesti halua tehdä mitään tästä, mutta se on hyvä. He tietävät jo kaiken värien kalibroinnista. Muille meistä, leikkiä ja katso, löydätkö jotain mistä pidät.
