Mitä tapahtuu, jos työskentelet asiakirjan parissa ja huomaat, että olet väärässä? Ehkä poistit muutaman kohdan huomaamatta. Tai oletko vain kirjoittanut joukon hölynpölyä viimeisen puolen tunnin aikana ja toivoisit voivasi palata entiseen paikkaan? Macissa voit tehdä sen helposti. Sitä kutsutaan versiot, ja se on automaattista.
Versioiden avulla voit helposti selata ja palauttaa minkä tahansa asiakirjan aiemmat versiot. Joissakin sovelluksissa tämä on sisäänrakennettu, joten voit tehdä sen itse sovelluksen sisällä. Mutta Finder tukee myös versioita, joten voit palata lähes mihin tahansa aiempaan tilaan.
Palaa edelliseen versioon
Tässä ohjeessa käytämme Ulyssesia. Osittain siksi, että käytän sitä päivittäin kirjoittamiseen Macin kulttija osittain siksi, että se on asiakirjojen tarkistusten A ++ -standardi. Kaikki sovellukset eivät toimi samalla tavalla, mutta tämä antaa sinulle hyvän käsityksen siitä, miten kaikki toimii. Ja sovelluksissa, jotka eivät tue versioita, tarkastelemme nopeasti, miten Finder käsittelee sitä.

Kuva: Cult of Mac
Siirry sovelluksessasi valikkoriville ja valitse Tiedosto> Palauta… tai (kuten Ulyssesissa) Tiedosto> Selaa kaikkia versioita. Näet yllä olevan näkymän. Jos tämä näyttää tutulta, se johtuu siitä, että se käyttää samaa käyttöliittymää kuin Time Machine, mutta se on yleensä paljon nopeampi, koska se käsittelee vain nykyistä tiedostoa.
Vasemmalla on tiedoston nykyinen versio. Oikealla on nippu aiempia versioita. Nämä ovat tilannekuvia, jotka on otettu automaattisesti tietyin väliajoin. Voit selata niitä napsauttamalla näytön nuolinäppäimiä tai napsauttamalla suoraan pinon minkä tahansa ikkunan työkaluriviä.

Kuva: Cult of Mac
Tiedoston versiot säilytetään heti, kun ne luotiin. Tämä voi kestää vuosia. Siinä tapauksessa saatat haluta käyttää ikkunan oikealla puolella olevaa aikajanaa selataksesi vanhempia versioita. Teet sen kuitenkin, tällä hetkellä katselemasi version päivämäärä ja kellonaika ovat ikkunan alareunassa.
Jos haluat palata edelliseen versioon, napsauta palauta haluamasi version alla.
Kopioi/liitä versioista
Suosikki temppuni versioissa on kopioi ja liitä. Versioselaimen asiakirjat toimivat tavallisten tiedostojen tapaan, vaikkakin vain luku -versiot. Tämä tarkoittaa, että voit kopioida tekstiä vanhemmasta versiosta ja liittää sen suoraan nykyiseen live -versioon (vasempaan). Voit jopa etsiä versioistasi, vaikka vain tällä hetkellä näytetystä versiosta.
Manuaalinen tallennus
Ulyssesissa sinun ei tarvitse koskaan tallentaa asiakirjaa. Kun luot uuden taulukon, sovellus hoitaa kaiken. Sinun ei tarvitse koskaan säästää mitään. Mutta sinä voi käytä ⌘-S-pikakuvaketta. Ulyssesissa se tallentaa version (valikkokomento on Tiedosto> Tallenna versio). Tämä tarkoittaa, että voit nimenomaisesti lukita version ennen kuin teet suuria muutoksia, kuten silloin, kun saat muistiinpanoja editoriltasi ja olet aloittamassa v2: n käytön.
Finderin versiot
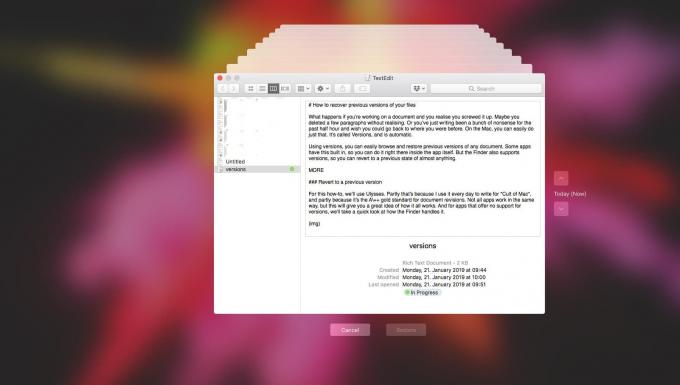
Kuva: Cult of Mac
Entä jos sovelluksesi ei tue versioita? Jos käytät Aikakone, voit löytää tiedoston Finderista ja napsauttaa sitten Time Machine -kuvaketta valikkorivillä. Time Machine ottaa vallan, ja voit selata ajassa taaksepäin löytääksesi asiakirjojen vanhemmat versiot ja jopa palauttaa poistamasi asiakirjat.
Ei vain hätätilanteissa
Versioiden kauneus ei ole vain se, että voit pelastaa kadonneen työn. Tarvitset vain yhden version tiedostosta ja voit palata aiempiin versioihin milloin tahansa. Sen sijaan, että luot esimerkiksi uuden asiakirjan kokousmuistiinpanoillesi joka viikko, voit käyttää vain samaa asiakirjaa poistamalla kaikki ja aloittamalla alusta. Kun haluat sitten tarkastella muistiinpanoja tietyn päivän kokouksesta kaksi vuotta sitten, se on helppo löytää, koska se on aina samassa muistiinpanossa, jota käytät aina.


