Applen uusi Focus-ominaisuus on kuin Älä häiritse steroideilla. Se toimii Macissa, iPhonessa, iPadissa ja Apple Watchissa ja on paljon älykkäämpi kuin vanha Älä häiritse. Koska kaikki työ tai rentoutuminen ei ole tasa-arvoista, voit määrittää tarkennustilat tiettyihin tilanteisiin pitääksesi ei-toivotut häiriötekijät loitolla.
Kun työskentelet, saatat haluta sähköpostin ja Slackin tulevan läpi, ellet ole kokouksessa.
Kun olet kotona, saatat haluta useimpien ilmoitusten tulevan perille, mutta et, jos sinulla on ystäviä, pelaat pelejä tai katsot ohjelmaa.
Tarvitset iPhonen ja Macin olevan hyvin erilaisia työkaluja pitkin päivää – Tarkennustiloissa on kyse niiden mukauttamisesta kaikkeen mitä teet.
Jokaisella tarkennustilassa voi olla eri säännöt sille, kuka voi tavoittaa sinut ja mitkä sovellukset voivat lähettää hälytyksiä. Voit jopa asettaa aloitusnäytön muuttumaan automaattisesti nykyisen tarkennustilan mukaan. Näin pääset käyttämään sovelluksia, joita käytät eniten kussakin tilanteessa. Se on tehokas työkalu.
Miten asetat tämän kaiken? Jatka lukemista saadaksesi selville.
Tarkennustilojen määrittäminen ja käyttäminen iPhonessa, iPadissa ja Macissa
Tarkennustilat ovat iOS: n ja iPadOS 15:n, watchOS 8:n ja macOS Montereyn ominaisuus. Ennen kuin aloitat, varmista, että käytät uusinta ohjelmistoa.
Ilmoittautua Asetukset > Yleiset > Tietoja iPhonessa ja iPadissa tai > Tietoja tästä Macista.
Luo uusi Focus
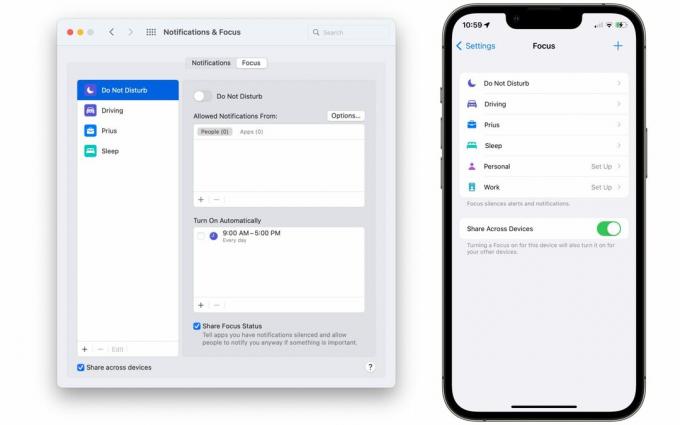
Kuvakaappaus: D. Griffin Jones / Macin kultti
Siirry iPhonessa ja iPadissa kohtaan Asetukset > Tarkennus.
Siirry Macissa kohtaan Järjestelmäasetukset > Ilmoitukset ja kohdistus > Keskitä -välilehti.
Saatat nähdä luettelossa jo tarvitsemasi tarkennustilan – ajo-, nukkumis-, henkilökohtaisia ja työmalleja varten on olemassa malleja.

Kuvakaappaus: D. Griffin Jones / Macin kultti
Napauta + luodaksesi uuden tarkennustilan. Valitse malli tai napauta Mukautettu. Anna sille nimi, kuvake ja väri.
Yllä olevassa esimerkissä loin Focusin vain kirjoittamista varten. Tässä tilassa en halua tulla häirityksi, ellei se ole viesti toimittajiltani. Joten seuraavassa näytössä valitsin, keneltä haluan vastaanottaa puheluita ja viestejä. Täällä voit lisätä tai poistaa tiettyjä ihmisiä tai napauttaa Poista kaikki tyhjentääksesi luettelon.
Alla Puhelut, voit valita luokan: Kaikki (mukaan lukien ihmiset, joita et tunne), Ei kukaan, Suosikit tai Kaikki yhteystiedot (henkilöt yhteystietoluettelossasi). ota käyttöön Salli toistuvat puhelut hiljentääksesi ensimmäisen puhelun, mutta salliaksesi toisen puhelun. Napauta Sallia kun olet valmis.
Päätä, mitkä sovellukset sallit
Valitse sen jälkeen, mitkä sovellukset haluat päästää läpi. Napauta Lisää sovellus lisätäksesi luetteloon tai Poista kaikki tyhjentääksesi luettelon. ota käyttöön Aikaherkkä päästääksesi läpi minkä tahansa sovelluksen aikaherkän ilmoituksen kanssa. Napauta Sallia kun olet lisännyt kaikki haluamasi sovellukset ja Tehty aloittaaksesi tarkennustilan käytön.
Kirjoitustarkennustilaani lisäsin Mail-, Slack- ja Twitter-sovellukset ja hiljensin kaikki kontaktit kollegoitani lukuun ottamatta. Annan ihmisten tavoittaa minut kahdesti soittamisen jälkeen.
Ajotarkennustilassani hiljensin kaikki sovellukset ja yhteystiedot paitsi suosikkiyhteystietoni.
Minulla on Dungeons & Dragons Focus -tila, joka sallii viestit useimmilta ystäviltäni ja vaimentaa sosiaalisen median ilmoitukset.
Luo mukautettu aloitusnäyttö, joka on optimoitu tekemäsi mukaan

Kuvakaappaus: D. Griffin Jones / Macin kultti
Jokaiseen tarkennustilaan voi liittyä eri aloitusnäyttö, joka on suunniteltu erityisesti tilanteeseen. Voit esimerkiksi täyttää aloitusnäytön kaikilla tuottavuus- ja viestisovelluksilla, joita käytät työssäsi. Tai Travel-focus voi sisältää sovelluksia ja widgetejä, joita käytät ostoksilla ja matkoilla. Henkilökohtainen fokus voi sisältää sosiaalisen median ja viihdesovelluksia, joita käytät kotona (tai alkuperäisessä aloitusnäytössäsi, kun tarkennusta ei ole asetettu).
Huomaa, että mukautettujen aloitusnäyttöjen luominen tarkennustiloihin on hieman monimutkaista. Ensin luot uuden aloitusnäytön ja yhdistät sen sitten tarkennustilaan.
Mukautetut aloitusnäytöt antavat sinulle entistä enemmän hallintaa
Aloita palaamalla aloitusnäyttöön. Aloita muokkaaminen koskettamalla ja pitämällä tyhjää kohtaa painettuna. Pyyhkäise sitten oikealla olevalle tyhjälle sivulle ja pyyhkäise sitten uudelleen päästäksesi sivulle Sovelluskirjasto. Lisää sovelluksia uudelle aloitusnäytöllesi pitämällä sovelluskuvaketta painettuna ja vetämällä se tyhjälle sivulle. Lisää widgetejä sivulle napauttamalla + kuvaketta näytön vasemmassa yläkulmassa.
Kun olet luonut uuden aloitusnäytön ja olet edelleen muokkaustilassa, napauta näytön alareunassa olevia sivupisteitä. Täältä voit piilottaa eri aloitusnäytöt näkymästäsi.
Palata takaisin Asetukset > Tarkennus ja valitse aiemmin luomasi tarkennustila. Napauta Aloitusnäyttö ja ota käyttöön Mukautetut sivut. Tarkista juuri luomasi uusi aloitusnäyttö (poistamalla kaikkien muiden valinnat) ja napauta Tehty.

Kuvakaappaus: D. Griffin Jones / Macin kultti
Driving Focus -tilassani minulla on päällä iso Maps-widget, Podcastit-widget ja Music-widget. Varmistan, että Viestit-kuvake on samassa paikassa kuin tavallisella aloitusnäytölläni. Lisäsin Walletin nopeaa käyttöä varten. Ja minulla on kansio, jossa on ostossovelluksia, muistutuksia ja pankkisovellukseni, jotta niitä on helppo käyttää.
Kirjoitustarkennustilaani lisäsin Kalenteri-widgetin, an Apollo widget on asetettu /r/apple foorumi, Muistiinpanot-widget, joka on asetettu kirjoitettaviin artikkeleihini, ja Podcastit-widget. Lisäsin Slackin ja Twitterin sekä Safarin pikakuvakkeet verkkosivuni ja minun Macin kultti artikkeleita, tiedostot, valokuvat ja Apple Frames -pikakuvake Käytän kuvakaappausten tekemiseen.
Aseta tarkennustila

Kuvakaappaus: D. Griffin Jones / Macin kultti
Tuo Ohjauskeskus esiin iPhonessa ja iPadissa vetämällä alas näytön oikeasta yläkulmasta (iPad ja iPhone X, XS, XR, 11, 12, 13) tai vetämällä ylös alhaalta (iPhone 6s, 7)., 8, SE). Napauta Keskity -painiketta ja valitse tarkennustila.
Avaa Macissa Ohjauskeskus napsauttamalla valikkopalkissa olevaa kytkinkuvaketta ja napsauttamalla Keskity (kuvake, joka näyttää puolikuulta). Valitse tarkennustila.
Provinkki: Helppo pääsy
Jos haluat päästä helposti tarkennustiloihin valikkoriviltä, napsauta ja vedä tarkennuskuvaketta samalla, kun pidät Komento (⌘). Se luo uuden valikkorivin kohteen vain tarkennustiloja varten.
Avaa Apple Watchissa Ohjauskeskus vetämällä ylöspäin kellotaulun alaosasta ja napauttamalla Focus-kuvaketta (kuunsirppi). Valitse tarkennustila.
Automatisoi tarkennustila pikanäppäimillä
Luo liipaisin aktivoidaksesi tarkennuksen automaattisesti

Kuvakaappaus: D. Griffin Jones / Macin kultti
Jos valmistaudut töihin, et halua ottaa paljon askeleita, haluat hypätä heti sisään. Automaatiot voivat tehdä osan työstä puolestasi poistamalla kitkan ja saamalla sinut keskittymään nopeammin.
Palata takaisin Asetukset > Tarkennus ja valitse aiemmin luomasi tarkennustila. Napauta Lisää aikataulu tai automaatio. Voit valita laukaisimen, kuten kellonajan, saapumisen tai lähtemisen tai tietyn sovelluksen avaamisen. Älykäs aktivointi ottaa tarkennustilan käyttöön automaattisesti, kun olet oppinut joitain tapojasi.
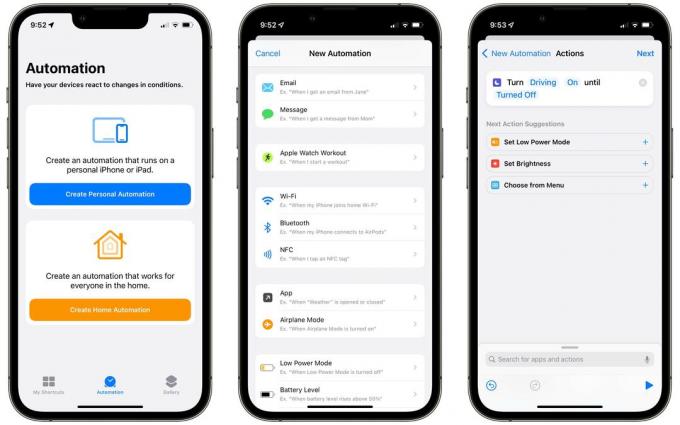
Kuvakaappaus: D. Griffin Jones / Macin kultti
Jos mikään näistä laukaisimista ei ole haluamasi, Pikakuvakkeet tarjoaa joitain lisäasetuksia. Avata Pikanäppäimet > Automaatio (välilehti alareunassa) ja napauta Luo henkilökohtainen automaatio jos et ole koskaan tehnyt sellaista (muussa tapauksessa napauta +). Sinulla on monia vaihtoehtoja, miten ja milloin haluat käynnistää tarkennustilan.
Oletetaan, että haluan aktivoida ajamisen tarkennuksen aina, kun puhelimeni muodostaa yhteyden autoni Bluetooth-järjestelmään. minä valitsen Bluetooth valitse automaatioluettelosta autoni, napauta Tehty ja Seuraava. Napauta Lisää toiminto ja etsi Aseta tarkennus toiminta. Oletustoiminto on "Poista Älä häiritse", joten napauta korostettuja sanoja muuttaakseni sen muotoon "Ota ajo käyttöön".
Voit määrittää, milloin tarkennustilan tulee päättyä. Voit asettaa automaation päättymään tiettyyn aikaan, jos poistut paikasta tai jos kalenteritapahtuma päättyy.
Luo "Reset Focus" -kuvake
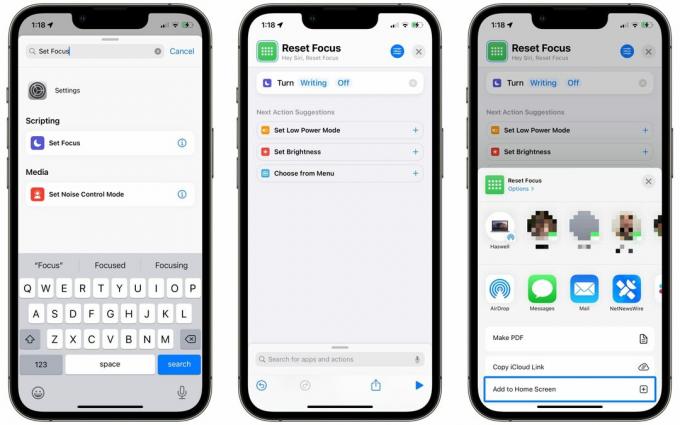
Kuvakaappaus: D. Griffin Jones / Macin kultti
Kaikissa mukautetuissa aloitusnäytöissäni on kuvake, joka sammuttaa tarkennustilan välittömästi. Se on paljon nopeampaa kuin Ohjauskeskuksen avaaminen ja takaisin vaihtaminen. Tein tämän myös pikanäppäimillä.
Voit tehdä sen avaamalla Pikanäppäimet ja napauta +. Nimeä pikakuvake esimerkiksi "Palauta tarkennus". Napauta Lisää toiminto ja etsi Aseta tarkennus. Napauta sitten Älä häiritse ja korvaa se aiemmin luomallasi tarkennustilalla. Napauta kuvaketta oikeassa yläkulmassa valitaksesi värin ja kuvion – suosittelen pisteruudukkoa Symbolit-osion alla – napauta sitten Tehty.
Napauta Jaa -painiketta alareunassa ja napauta Lisää aloitusnäytölle.
Sukella syvemmälle tarkennustiloihin
Tarkennustilat ovat tehokas työkalu. Tässä artikkelissa käsiteltiin uuden tilan luomisen perusteita, ilmoitusten mukauttamista yhteystietojen ja sovellusten perusteella, aloitusnäytön luomista ja tarkennustilojen automatisoimista.
Jos haluat sukeltaa syvemmälle edistyneisiin ominaisuuksiin, katso vain päätoimittaja MacStories ja Shortcuts-automaatioasiantuntija Federico Viticci. Hänen iPadOS: n vuosittainen massiivinen katsaus viime vuonna esiteltiin osio tarkennustilojen yksityiskohdista ja siitä, kuinka ne voivat vaikuttaa ilmoituksiin. Voit lukea osion täältä: "Painopiste: Yksityiskohdat.”

