iOS 7 betassa on paljon uusia ominaisuuksia, temppuja, piilotettuja asioita ja tapoja hoitaa asioita. Olemme olleet näyttää kaiken sinulle kuin me perehtyä uusimpaan ja paras mobiilikäyttöjärjestelmä iPhonelle, iPadille ja iPod touchille nyt muutaman viikon ajan.
Mutta emme ole valmiita lopettamaan. Tässä on vielä enemmän (viisi niistä!) Salaisia, piilotettuja tai yksinkertaisesti yllättäviä ominaisuuksia, jotka olemme löytäneet iOS 7 -betasta.
Soita vain äänikenttäpuheluita
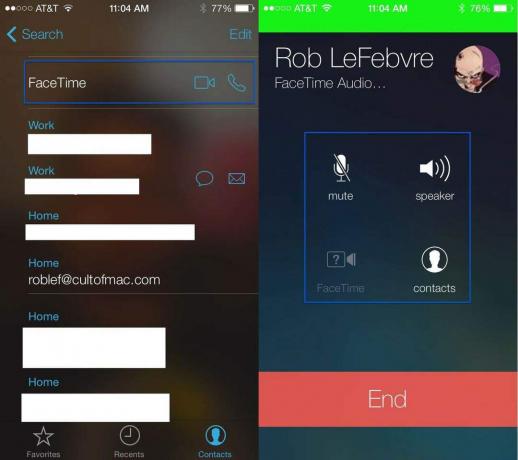
Facetime on Applen videoneuvotteluratkaisu, joka tarjoaa korkealaatuista videokeskustelua kaikilla iOS- tai Mac-laitteilla. Se yksinkertaisesti puhaltaa pois kaikki muut ratkaisuni, joita olen kokeillut laadun ja helppokäyttöisyyden suhteen, mutta se on aina ollut vain video-ehdotus, joten minun on pysyttävä Skypen kanssa vain äänipuheluissa.
IOS 7 betan avulla Apple on kuitenkin antanut meille mahdollisuuden soittaa äänipuheluita myös Facetime -toiminnolla, Tämä saattaa saada minut luopumaan Skypestä kokonaan (vaikka Skypen käyttöympäristöjen välinen kyky on edelleen olemassa) voittaa).
Näin voit soittaa äänipuheluita muille Apple -käyttäjille Facetime -palvelun kautta.
Käynnistä Facetime -sovellus iPhonellasi napauttamalla ja napauta sitten oikeassa alakulmassa olevaa Yhteystiedot -painiketta. Näkyviin tulee luettelo kaikista iOS -yhteystiedoistasi, ja voit suodattaa ne kirjoittamalla yläreunan hakukenttään.
Kun olet löytänyt kontaktin, jonka kanssa haluat keskustella, napauta hänen nimeään ja etsi sitten Facetime -osa. Näet nyt videokameran kuvakkeen, kuten tavallista, ja uuden puhelimen luurin kuvakkeen, jotka kaikki peittävät iPhonen kameratulon ja hämärtyvät taustalla. Aloita vain äänipuhelu ystävän kanssa napauttamalla puhelimen luurin kuvaketta.
Äänikeskustelun aikana voit mykistää mikrofonin, laittaa ystäväsi kaiutinpuhelimeen, vaihtaa videopuheluun tai löytää muita yhteystietoja puhelun päänäytöstä. Kun olet valmis, paina alhaalla olevaa punaista lopetuspainiketta ja olet valmis!
Katso iMessagesin aikaleimat

Aiemmissa iOS -versioissa lähettämäsi ja vastaanottamasi iMessagesin päivämäärä- ja aikaleimat tulostettiin suoraan sovelluksessa niiden iMessage -viestien yläpuolelle.
Ei niin iOS 7: ssä, ja vain päivämääräleima näkyy kunkin tietyn päivän saapuvien viestien segmentin yläosassa. Jos haluat tietää, mihin aikaan nämä viestit saapuivat tai lähetettiin, näytti siltä, että olisit onnekas.
Mutta odota! Siellä on enemmän! Osoittautuu, että voit itse asiassa nähdä aikaleiman jokaiselle viestille Viestit -sovelluksessa. Näin pääset siihen käsiksi.
Jos haluat nähdä, milloin olet lähettänyt tai vastaanottanut nämä iMessages -viestit, käynnistä Viestit -sovellus napauttamalla ja etsi sitten viestiviesti, jota haluat tarkastella.
Napauta henkilön nimeä iMessages -luettelossa, ja kun viestiketju avautuu, pyyhkäise iPhonen näytön oikealla puolella vasemmalle, ja aikaleimat paljastuvat näytön oikealta puolelta näyttö.
Liukas, eikö?
Nyt voit tietää juuri, kun lähetit kyseisen erikoisviestin tai sait sen erikoiskuvan joltakin erityiseltä henkilöltä. Se on askel ylöspäin iOS 6: n likimääräisistä aikaleimoista, koska jokaisella saapuvalla tai lähtevällä viestillä on nyt erityinen minuutti-aikaleima.
Käytä tätä uutta voimaa vastuullisesti, ok?
Kiitos, Michael K!
Käytä uuden App Storen toivomuslistaominaisuutta sovelluksesi toiveiden hallintaan
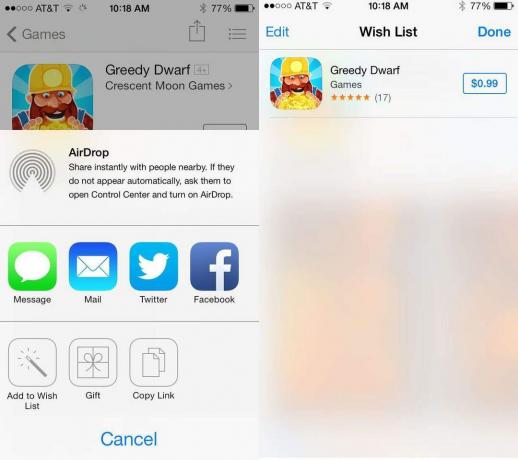
Myönnän sen. Tykkään todella ostaa asioita. En pidä niiden etsimisestä tai ostoksista sinänsä, mutta kaivaan helvetin halusta jotain ja ostan sen sitten. Ota selvää, että päädyn tekniikan kirjailijaksi.
Yksi tapa estää minua käyttämästä liikaa rahaa on ottaa kuvia kohteista ja tallentaa ne iPhonelle. Teen tätä paljon kirjakaupoissa, joissa haluamani uusien tieteiskirjallisuuksien määrä ylittää huomattavasti kykynni maksaa niistä.
Käytän myös toivelistaa Amazonissa seuratakseni haluamaani tavaraa, ehkä myöhemmin ostamaan. Kuka tietää?
IOS 7: n betaversiossa voit lisätä haluamasi sovellukset uuteen toivelistaominaisuuteen pitäen kulut myös minimissä. Tässä on ohjeet.
Käynnistä ensin iOS App Store ja etsi sovellus, jonka todella haluat, mutta joka maksaa liikaa, jos painat vain ostopainiketta. Huomaa, että et voi lisätä jo omistamiasi sovelluksia tai ilmaisia sovelluksia nykyisen iOS -beetan toivelistalle.
Kun löydät sovelluksen ja napautat sen pääsivulle, napauta Jaa -painiketta oikeassa yläkulmassa, nyt iOS 7: ssä se näyttää suorakulmiolta, jossa nuoli osoittaa suoraan ylöspäin.
Kun napautat tätä Jaa -painiketta, voit lähettää linkin AirDropille viestien, sähköpostin, Twitterin, Facebookin kautta lahjaksi tai vain kopioida linkin. Jos se on maksullinen sovellus, jota et omista, näet myös mahdollisuuden lisätä toivelistaan, jota jostain syystä edustaa taikasauva.
Napauta Lisää toivelistaan -painiketta, ja pieni pieni kuva sovelluksen kuvakkeesta nousee pieneen toivelistakuvakkeeseen näytön oikeassa yläkulmassa. Napauta pientä kuvaketta, joka näyttää luettelomerkiltä, ja pääset toivelistaasi, johon kuuluu juuri lähettämäsi uusi. Puomi!
Nyt voit tehdä ostoksia ostamatta tavaraa. Hurraa!
Ota käyttöön ja hallitse uutta "Tänään" -näkymää lukitusnäytössäsi
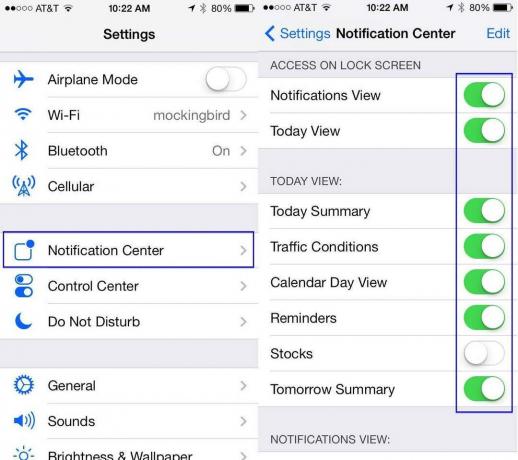
iOS 7 -betassa on uusi hieno ominaisuus Ilmoituskeskus -järjestelmässä nimeltä Today. Tämä on ehkä yritys vastustaa Google Nowa hyödyllisillä nykyisillä tiedoilla, jotka ovat saatavilla suoraan iPhonen tai iPadin lukitusnäytössä.
Voit ottaa yhteenvedon, liikenneolosuhteet, päivänäkymän, muistutukset, osakkeet ja huomisen yhteenvedon käyttöön suoraan Ilmoituskeskus, ja aseta se saataville suoraan lukitusnäytöllesi ilman, että sinun tarvitsee kirjoittaa suojaustasi salasana.
Näin voit ottaa tämän iOS 7 beta -ominaisuuden käyttöön ja hallita sitä.
Käynnistä ensin Asetukset -sovellus napauttamalla ja napauta sitten Ilmoituskeskus -osiota. Kun olet siellä, kytke Ilmoitukset- ja Tänään -näkymä PÄÄLLE lukitusnäytön yläosassa. Vihreä on PÄÄLLÄ, valkoinen POIS PÄÄLTÄ. Jos haluat vain Tänään -näkymän lukitusnäytölle, jätä se PÄÄLLE, mutta vaihda Ilmoitukset -näkymä POIS. Näin olen asettanut omani, koska en todellakaan tarvitse kaikkia ilmoituksia, kun näyttö on lukittu, mutta haluan ajankohtaiset tiedot valmiina.
Vaihda sitten Tänään -näkymä -osiossa tiedot, jotka haluat nähdä Tänään -näkymässä, riippumatta siitä, oletko asettanut ne näytettäväksi lukitusnäytössä. Tällä tavalla, kun pyyhkäiset iPhonen tai iPadin yläosasta alaspäin, näet vain tiedot, jotka haluat nähdä ilmoituskeskuksessa. Olen asettanut ne kaikki päälle, lukuun ottamatta osaketietoja, koska olen liian köyhä edes vaivautumaan niiden kanssa.
Nyt voit hallita hieman enemmän mitä näet ja milloin näet Tänään -näkymän ilmoitukset. Etkö ole iloinen tullessasi?
Lisää mukautettu asema iTunes -radioon

iTunes Radio on täällä - ja se näyttää aika siistiltä. Yksi iTunes Pandoran kaltaisista vaihtoehdoista on mahdollisuus luoda asema suosikkisi perusteella esittäjä tai kappale, ja jopa sekoita ja sovita artistit mukautetun joukon kappaleita varten, joita voit toistaa keskeytyksettä, kuten radio. Voit jopa kertoa iTunes Radiolle, mitä kappaleita tai esittäjiä ei saa toistaa sekoituksessa, sekä hallita minkä tyyppisiä kappaleita (Top Hits, Mix, Discovery) jokaiselta artistilta.
Näin voit lisätä uuden artistin tai kappaleen iTunes Radioon iOS 7 -betassa.
Käynnistä Musiikki -sovellus napauttamalla iOS 7 -beta -laitettasi ja napauta sitten vasemmassa alakulmassa olevaa Radio -kuvaketta. Voit valita jonkin yläreunassa olevista ennalta määritetyistä asemista, kuten "Artists Current Tour", "Jos pidät Justin Timberlake", "Best of iTunes Festival" ja paljon muuta.
Voit luoda mukautetun aseman napauttamalla suurta vaaleanpunaista plusmerkkiä sanojen "Lisää asema" yläpuolella. Voit valita a lajityyppi näkyviin tulevasta luettelosta, tai voit kirjoittaa taiteilijan, tyylilajin tai kappaleen alkuun. Kun kirjoitat valitsemasi artistin, näet kyseisen taiteilijan radioaseman. Napauta sitä hakutuloksissa, ja iTunes Radio alkaa vain toistaa.
Voit muokata asemaa napauttamalla Muokkaa -painiketta iTunes -radion pääsivulla. Siirryt Muokkaa asemia -sivulle, jossa voit muokata asemaa napauttamalla sitä. Voit myös lisätä uuden aseman tästä näytöstä.
Voit muuttaa aseman nimeä yläreunassa, lisätä uuden esittäjän, kappaleen tai tyylilajin lisätäksesi asemaan vaihtelua ja syvyyttä. Napauta vain nykyisen esittäjän tai kappaleen tietojen yläpuolella olevaa pluspainiketta. Loistavassa suunnittelussa voit myös napauttaa Älä koskaan toista tätä plus -painiketta, jolloin sisältö, jota et halua kuulla huolellisesti suunnitellulta asemalta. Koska rehellisesti sanottuna, kuka haluaa kuulla pusarokin, kun yrität kuunnella Led Zeppelinia? En minä.

![Käytä RSS -syötettä työpöydän taustana [OS X -vinkkejä]](/f/1b5fa02fb20768e00449b8b700a1d812.jpg?width=81&height=81)