Koska olemme kaikki Mac -käyttäjiä täällä (ainakin toivon niin!), On hyvä idea silloin tällöin oppia uusia asioita suosikkitietokoneellamme, tehdä Mac -elämästämme hieman hauskempaa ja tuottavampaa.
Tässä mielessä tässä on viisi helppoa näppäimistön temppua, joita voit käyttää
ei ehkä tiennyt jo. Kokeile heitä ja kerro meille mielipiteesi kommenttikentässä lopussa.
Nauttia!
Käytä toista kiintolevyä Macin käynnistämiseen

Macin käynnistäminen joka päivä voi tuntua yksinkertaiselta, eikö? Paina vain näppäimistön tai Mac -päälaitteen virtanäppäintä, kuule Mac -soittoääni ja ryhdy sitten töihin, eikö?
Joskus saatat kuitenkin haluta käynnistää Windows -osion Boot Campilla tai käynnistää verkon. Heck, haluat ehkä jopa aloittaa kokonaan eri OS X -levyltä.
Käytä siinä tapauksessa seuraavia pikanäppäimiä.
Kun käynnistät Macin, pidä C -näppäintä painettuna käynnistääksesi sen CD- tai DVD -levyltä, kuten Mac OS X: n asennus -DVD- tai flash -asemalta, joka tuli Macin mukana. Pidän C-näppäintä painettuna, painan sitten virtapainiketta ja pidän C-näppäintä painettuna, kunnes näen pienen pyörivän vaihteen kaltaisen kuvakkeen. Sitten voit päästää irti.
Jos haluat aloittaa eri osiosta samalla levyllä tai toiselta kiintolevyltä kokonaan (se tarvitsee vielä jos haluat muodostaa yhteyden Mac -tietokoneeseesi), pidä Optio -näppäintä painettuna, kun käynnistät Macin virtanäppäintä painamalla ylös. Pidä jälleen Option -näppäintä painettuna, kunnes näet pyörivän rataskuvakkeen.
Näet sitten kaikki käytettävissä olevat käynnistyslevyn kuvakkeet näytön vaakasuoralla rivillä. Napsauta sitä, jonka haluat käynnistää hiirelläsi, tai siirry siihen nuolinäppäimillä ja paina Return- tai Enter -näppäintä.
Navigoi tehtävänhallintatiloissa

Jos et ole viime aikoina käyttänyt OS X: n Mission Controlia, menetät sen. Se on loistava tapa erottaa sovelluksesi koko näytön tilasta, mutta ei olla tuottavampi Macissa.
Ongelma on se, että se vaikuttaa melko hiirikeskeiseltä järjestelmältä, jossa käyttäjiä kannustetaan napsauttamaan eri työpöytiä yläosassa tai sovelluksia pääikkuna-alueella tuomaan ne esiin.
Onneksi on olemassa muutamia pikanäppäimiä, joiden avulla voit siirtyä ainakin työpöytätilojen välillä, ja yksi auttaa lisäämään tai poistamaan niitä.
Kun olet aktivoinut Mission Control -toiminnon (oletus on F3-näppäin), voit siirtyä työpöytätilasta toiseen käyttämällä Control-nuolinäppäimiä, vasemmalle ja oikealle.
Jos tämä ei riitä hienorakeiseen ohjaukseen, voit käyttää myös Control-1, Control-2, -3, -4 jne. näppäimillä navigoidaksesi suoraan työpöytätilaan missä tahansa järjestyksessä.
Mission Controlissa on oletusarvoisesti neljä työpöytää. Jos haluat poistaa yhden, paina Option-näppäintä, niin näet iOS-tyylinen X-painike työpöydän vasemmassa yläkulmassa yläreunassa. Jos haluat lisätä yhden, napsauta oikeassa reunassa olevaa isoa Plus -painiketta, kun painat Option -näppäintä.
Sinun on edelleen napsautettava avattavaa sovellusta täällä, joten parannettavaa on. Tämä on kuitenkin hyvä alku!
Poista nämä ikävät sivupalkin kohteet
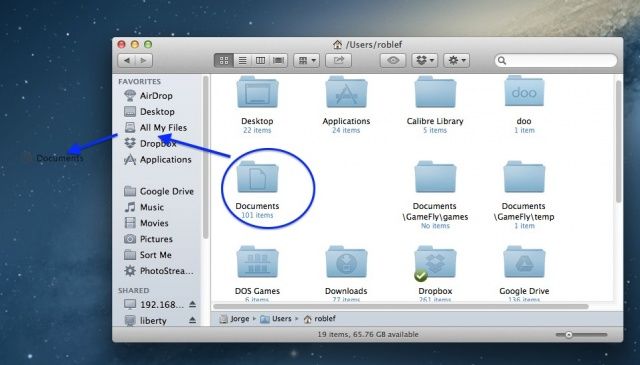
Aiemmin oli niin helppoa poistaa kohteita OS X Finder -ikkunoiden sivupalkista. Sinun tarvitsee vain napsauttaa, vetää ja höpö! Loukkaava esine katoaisi kuin hyvin kantapääinen Dock-kuvake etsiessään lisää mahdollisuuksia maailmassa.
Nykyään (ja jo jonkin aikaa todella) et kuitenkaan voi vain napsauttaa ja vetää sivupalkin kohteita pohtimatta sitä hieman enemmän. Siellä tämä kätevä pikanäppäin tulee.
Toki, voit käyttää kontekstivalikkoa hiiren kakkospainikkeella (Control-napsautus tai kahden sormen napsautus ohjauslevyllä), mutta missä on hauskaa?
Kun haluat poistaa sivupalkista kohteita, kuten AirDrop, Desktop, All My Files, Lataukset, sovellukset, asiakirjat ja vastaavat, sinun on pidettävä Komento -näppäintä painettuna ja napsautettava sitten vedä se pois.
Oikein? Niin yksinkertaista, että sattuu. Mutta on luultavasti syy, miksi Applen ohjelmiston nerot muuttivat tätä käyttäytymistä.
Arvaan, että liian monet ihmiset napsauttivat satunnaisesti sivupalkin kohteita ja kadottivat ne, eikä heillä sitten ollut aavistustakaan kuinka saada ne takaisin sinne.
Jos et, niin tässä on temppu kohteiden sijoittamiseen sivupalkkiin. Etsi sieltä haluamasi kansio, Dokumentit tai Lataukset tai mikä tahansa, ja vedä se sivupalkin kohtaan. Jos vedät sen jo olemassa olevien kohteiden väliin, näet sinisen viivan, johon se päätyy. Jos vedät sen alareunaan, se siirtyy luettelon alareunaan. Liukas, eikö?
Selaa käynnissä olevia sovelluksia taaksepäin

Totuus on, että vaikka monet Mac-käyttäjät voivat tietää, että Command-Tab-näppäimen painaminen tuo esiin tehtävänvaihtajan OS X, he voivat silti olla tuomittuja loputtomasti kiertämään käynnissä olevia sovelluksiaan tällä pikanäppäimellä.
Jos käytät paljon sovelluksia, se on paljon hukkaan heitettyä aikaa. Aikaa, joka voitaisiin käyttää paremmin sovelluksissa, joissa pyöräilet, ja yhä turhauttavampaa oikealle suuntautuvaa tehtävänvaihtosilmukkaa.
Loputtoman silmukan välttämiseksi sinun on tiedettävä vain yksi näppäinkomento: Command-Tilde. Tilde on hauska pieni ˜-merkki Tab-näppäimen yläpuolella useimmissa Apple-yhteensopivissa näppäimistöissä.
Et kuitenkaan voi hypätä oikealle vasemmanpuoleiseen silmukkaan Task Switcher -reitille heti. Sinun on edelleen aktivoitava tehtävänvaihtaja komento-välilehdellä ja siirrettävä sitten toinen sormesi Tilde-näppäimeen pitämällä Komento-näppäintä painettuna. Puomi! Siirryt nyt avoimien sovellusten läpi päinvastaiseen suuntaan.
Elämä on hyvää, eikö?
Ohita hiiri: Ota käyttöön ja käytä täydellistä näppäimistökäyttöä

Mac OS X on täynnä suuria esteettömyysominaisuuksia, jotka auttavat eri kykyjä käyttäviä käyttämään Macintoshia riippumatta siitä, onko heillä näkö-, kuulo- tai motorisia haasteita. Yksi ominaisuus, Full Keyboard Access, on tarkoitettu niille, jotka eivät voi käyttää hiirtä luotettavasti. Voit käyttää sitä myös, jos haluat vain pitää kätesi näppäimistöllä keskittyen käsillä olevaan tehtävään.
Näin aktivoit sen ja saat sen toimimaan sinulle.
Ensinnäkin, jos haluat vaihtaa koko näppäimistön käytön, paina Control-F1 näppäimistöllä. Sinun on ehkä myös painettava Fn -näppäintä, jos toimintonäppäimet on määritetty käyttämään Macin kirkkauden ja median säätimiä.
Kun täysi näppäimistön käyttö on otettu käyttöön, voit painaa Control-F2 siirtääksesi kohdistuksen valikkoriville. Näet Apple -valikon korostuksen sinisenä, mikä kertoo, että siihen pääsee nyt näppäimistöllä. Käytä nuolinäppäimillä sieltä siirtyäksesi oikealle, vasemmalle, ylös tai alas. Kun olet siirtänyt korostuksen valikkokohtaan, jonka haluat valita, paina vain Palata näppäintä.
Jos haluat käyttää telakkaa näppäimistöllä, paina Control-F3, ja voit käyttää nuolinäppäimillä liikkua uudelleen vasemmalle ja oikealle. Finder -kuvake tummenee ensin, kun teet niin, ja kun osut oikealle tai vasemmalle nuolinäppäin, valittu Dock -kuvake tummuu ilmoittaakseen sen olevan valittu. Aktivoi valittu kuvake painamalla Palata näppäintä.
Voit siirtyä kaikkien sovellusten avoimien ikkunoiden välillä napsauttamalla Control-F4 siirtääksesi kohdistuksen aktiiviseen tai seuraavaan leskeen. Osuma Vaihto-Control-F4 siirtyäksesi aiemmin valittuun ikkunaan.
Nyt voit liikkua Macissa hieman paremmin käyttämällä vain näppäimistöäsi ja ohittaa hiiren kokonaan.
Lähde: MacRumors
Kuva: Flickr -käyttäjä, eGuidry

![Osallistu voittaaksesi Bucardon ainutlaatuiset Apple Watch -tarvikkeet [Cult of Mac -palkinto]](/f/4572407e28ab3a455998a8c1a2c4bdfd.jpg?width=81&height=81)
!["See"-kaudella 3 on sota kypsymässä [traileri]](/f/ca6844cd8b047470380363ad970314b2.jpeg?width=81&height=81)