Huhun mukaan iPhone 15 korvaa mykistys/hiljainen kytkimen a muokattava painike joka voi suorittaa useita valitsemiasi toimintoja, aivan kuten Apple Watch Ultran Action-painike. Kuitenkin, siellä on jo (eräänlainen) ominaisuus, jota voit käyttää juuri nyt missä tahansa iPhonessa. Kun olet määrittänyt sen, voit yksinkertaisesti kolmoisnapsauttaa iPhonen sivupainiketta ottaaksesi käyttöön jopa 25 lisätoimintoa.
Et voi tehdä asioita, kuten käynnistää pikakuvaketta tai kytkeä päälle iPhonen taskulamppu, mutta monet ihmiset voivat hyötyä näistä ominaisuuksista. Tässä on kaikki 25 ominaisuutta, jotka voit määrittää iPhonesi sivupainikkeelle – ja mitä ne tekevät.
Kaikki 25 toimintoa, jotka iPhonen sivupainike voivat tehdä
Voit katsoa tämän kaiken toiminnassa videolta:
Voit ottaa käyttöön minkä tahansa tai kaikki näistä iPhonen sivupainikkeen pikanäppäimistä siirtymällä osoitteeseen Asetukset > Esteettömyys, vieritä alas alas asti ja napauta Esteettömyyspikakuvake. Napauta mitä tahansa niistä ottaaksesi ne käyttöön. (Valintamerkki tulee näkyviin.)
Jos otat käyttöön useamman kuin yhden näistä pikanäppäimistä, iPhonen sivupainikkeen kolmoisnapsauttaminen tuo esiin valikon, josta voit valita. Voit järjestää valinnat uudelleen pitämällä tartuntapainiketta oikealla ja vetämällä jokaista kohdetta ylös tai alas. (Huomaa myös, että vanhemmissa iPhoneissa napsautat Koti-painiketta, et sivupainiketta.)
Nämä on lueteltu alenevassa järjestyksessä henkilölle, joka ei tarvitse esteettömyysasuntoja, mutta kuten kaikki esteettömyysominaisuudet, se on subjektiivista. Yksi näistä alempana voi olla sinulle ehdottoman välttämätön.
Ohjattu pääsy
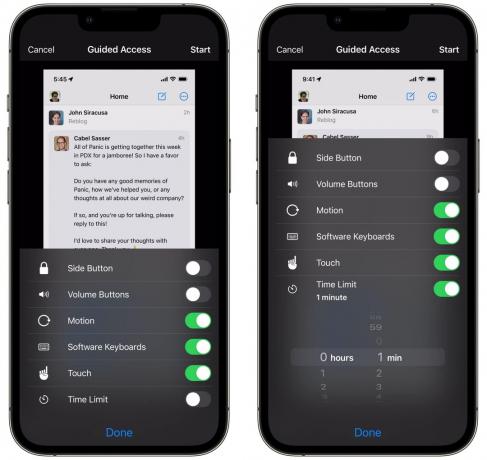
Kuvakaappaus: D. Griffin Jones / Macin kultti
Ohjattu käyttö lukitsee iPhonesi yhteen sovellukseen. Kun kytket sen päälle, voit halutessasi estää sivupainikkeen, äänenvoimakkuuspainikkeiden, näppäimistön, sovelluksen tiettyjen osien tai jopa koko kosketusnäytön käytön.
Jos annat puhelimesi lapselle pelaamaan peliä, tämä estää häntä joutumasta villiin kuvien, tekstien jne. kautta. Jos sinun on luovutettava puhelimesi vartijalle tai poliisille asiakirjan esittämiseksi (jota sinun pitäisi todella välttää niin paljon kuin mahdollista), tämä voi estää heitä katsomasta mitään muu. Sivupainikkeen poistaminen käytöstä molemmissa tapauksissa estää niitä lukitsemasta puhelintasi vahingossa.
Lue siitä tarkemmin täältä.
Jostain syystä et voi ottaa ohjatun käytön pikakuvaketta käyttöön esteettömyyspikavalikosta. Toisin kuin kaikki muut vaihtoehdot, voit ottaa ohjatun käytön käyttöön vain sisään Esteettömyys > Ohjattu käyttö (alaa kohti).
Taustaäänet
Kun opiskelet, työskentelet tai nukut, voit toistaa rauhoittavia taustaääniä iPhonestasi. Kuulet valtameren, sateen, juoksevan puron ja erilaisia valkoisen kohinakuvioita.
Lue minun Sukella syvään taustaääniin täällä.
Ääniohjaus
Ääniohjauksen avulla voit ohjata puhelinta äänelläsi. Sen avulla voit ohjata iPhoneasi äänikomennoilla, kuten "mennä kotiin", "avaa Safari", "vieritä alas", "napauta Muokkaa" ja muita. Voit ottaa käyttöön tai poistaa käytöstä erilaisia komentoja ja sanastoa tai jopa luoda omia.
Jos haluat hallita iPhonen näyttöä tarkemmin, voit ottaa käyttöön peittokuvan, joka korostaa interaktiivisia elementtejä Asetukset > Ääniohjaus > Peittokuva. Aseta peittokuvaksi Numeroitu ruudukko ja voit käyttää komentoja, kuten "pyyhkäise ylös 20", lisätäksesi äänenvoimakkuutta Ohjauskeskuksessa.
Vaikka puhelimesi on vedenpitävä, kosketusnäyttö ei toimi, jos kätesi ovat märät – minkä vuoksi tämä toimii hyvin kolmoisnapsautuksen pikanäppäimellä. Voit ottaa sen käyttöön ja antaa puhelimellesi ääniohjeita musiikin vaihtamiseksi, reseptin vierittämiseksi alaspäin, tekstiin vastaamiseksi ja paljon muuta.
Puhu näyttö
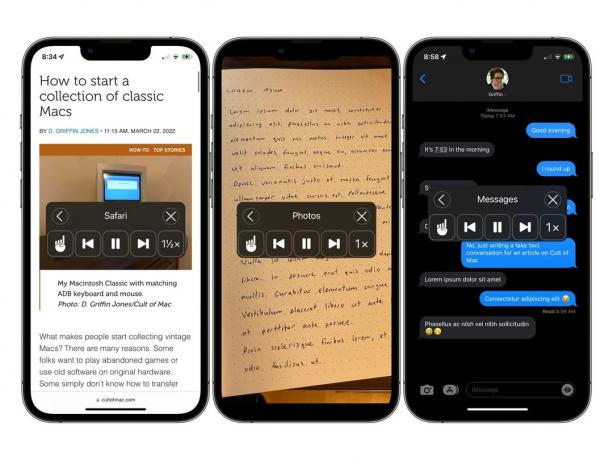
Kuvakaappaus: D. Griffin Jones / Macin kultti
Tämä ominaisuus on kuin päinvastoin: se käyttää Sirin ääntä iPhonesi näytön sisällön lukemiseen. Jos haluat kuulla kirjoituksesi luettavan sinulle takaisin, jos valmistat ruokaa keittiössä ja haluat kuulla ohjeita, kun kätesi ovat kiireisiä tai jos sanat ovat liian pieniä, jotta niistä voi saada selvää – voit aktivoida Puhu-toiminnon Näyttö.
Julkaisimme a koko artikkeli iPhonen saamisesta lukemaan tekstiä jos haluat tietää lisää tästä ominaisuudesta.
Apple Watchin peilaus

Kuvakaappaus: D. Griffin Jones / Macin kultti
Apple Watchin peilauksen avulla voit ohjata Apple Watchiasi iPhonesta. Ponnahdusikkuna näyttää näytön ja kaikki sen painikkeet. Voit napauttaa, pyyhkäistä, käyttää eleitä, painaa painikkeita ja pyörittää kruunua.
Jos tuhoat kellon näytön, voit käyttää tätä ominaisuutta sulkeaksesi sormuksiasi odottaessasi korjausta tai vaihtoa. Jos haluat Apple Watchin seuraavan terveyttä ja kuntoa, mutta näyttö on liian pieni luettavaksi tai käytettäväksi, Apple Watchin peilaus saattaa olla ratkaisu. Jopa pienimmässä iPhonessa voit ohjata Apple Watchia paljon suuremmalla näytöllä.
Yhteys on hieman viivästynyt, vaikka ne olisivat aivan vierekkäin, mutta se on parempi kuin ei mitään.
Vasen/oikea tasapaino
Jos olet huonokuuloinen toisesta korvasta, voit säätää kuulokkeitasi tasapainottamaan ääntä lisäämällä äänenvoimakkuutta vasemmalla tai oikealla tarpeidesi mukaan. Mene Helppokäyttöisyys > Audio/Visuaalinen ja säädä liukusäädintä vasemmalle tai oikealle ennen kuin kytket sen päälle.
Kun määrität sen sivupainikkeen pikanäppäimeksi, voit ottaa sen käyttöön ja poistaa sen käytöstä eri kuulokkeissa tai kaiuttimissa tai kun jaat kuulokkeet jonkun muun kanssa.
Avustava pääsy

Kuvakaappaus: D. Griffin Jones / Macin kultti
Assistive Access vähentää iPhonen vain muutamiin ydinominaisuuksiin, jotka ovat yksinkertaisia ja helppokäyttöisiä. Se rajoittaa laitteen kognitiivista kuormitusta. Tuntuu kuin sinulla olisi 2000-luvun puolivälin matkapuhelimen toiminnot, mutta nykyaikaisen älypuhelimen luotettavuudella (ja internetyhteydellä).
Voit silti asettaa minkä tahansa sovelluksen tai pelin ottamaan käyttöön Assistive Accessissa, jos tarvitset joitain ylimääräisiä asioita perusominaisuuksien lisäksi, kuten erityisen terveydentilan seurantasovelluksen.
Jos sinulla on vaikeuksia keskittyä opiskeluun tai työhön, voit ottaa Assistive Accessin käyttöön. Sinulla ei ole häiritseviä sovelluksia, mutta voit tarvittaessa vastata kiireellisiin teksteihin ja puheluihin.
Suurennuslasi
Suurennuslasi on erityinen kamerasovellus, joka on räätälöity toimimaan suurennuslasina. Sinulla on suuri, selkeä hallinta, jossa voit lähentää ja loitontaa. Voit ottaa kuvan saadaksesi paremman kuvan jostain täyttämättä valokuvakirjastoasi. Voit kytkeä päälle taskulampun (mitä et voi tehdä vapaasti kamerasta) ja muutaman värisuodattimen.
Voit ladata Applen ilmaiseksi Suurennuslasisovellus App Storesta.
Tunnistustila
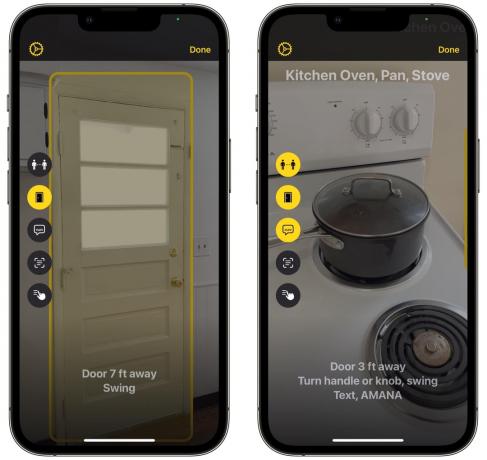
Kuvakaappaus: D. Griffin Jones / Macin kultti
Detection Mode on tehokas ominaisuus Suurennuslasi-sovelluksessa, joka on suunniteltu heikkonäköisille ihmisille. Se tekee seuraavaa:
- Oventunnistus kertoo, jos iPhone näkee oven ja kuinka voit avata sen.
- Ihmisten tunnistus kertoo, jos lähellä on ketään.
- Kuvan kuvaukset kertovat, mihin kamera osoittaa.
- Tekstintunnistus skannaa näkemänsä tekstin ja asettaa sen näytölle luettavaksi tai kuultavaksi.
- Osoita ja puhu lukee ääneen kaiken, mitä sormi osoittaa.
Zoomaus
Zoom on kuin suurennuslasi, mutta puhelimen näytölle. Jos haluat tarkastella lähemmin, voit käyttää kuva kuvassa -zoomausta tai koko näytön zoomia. Voit muuttaa, kuinka suuri tai pieni zoomausikkuna on, kuinka pitkälle haluat sen zoomata ja seuraako se näppäimistön syöttöä. Säädä sitä kolmen sormen eleellä.
Live Speech

Kuvakaappaus: D. Griffin Jones / Macin kultti
Live Speechin avulla voit kirjoittaa näppäimistöllä puhuaksesi. Kun puhut puhelua tai FaceTime-puhelua, Siri-ääni puhuu puolestasi. Henkilökohtaisesti se toistaa äänen puhelimen kaiuttimista.
Voit käyttää sisäänrakennettua Siri-ääntä tai tehdä omasi äänittämällä äänesi (Määritä se sisään Esteettömyys > Henkilökohtainen ääni).
Vähennä valkoista pistettä
Onko näytön pienin kirkkaus edelleen liian kirkas silmillesi? Ota Reduce White Point käyttöön, jos haluat laskea sitä entisestään.
Himmeä vilkkuvat valot
Jos sinulla on valoherkkä epilepsia tai paha migreeni, tämä ominaisuus vähentää kirkasta vilkkumista ja välkkymistä, kun katsot videota tai pelaat peliä.
vähennä liikettä
iPhonessa on paljon näyttäviä animaatioita – jos olet herkkä matkapahoinvointiin, Reduce Motion auttaa pitämään ne minimissä. Kun pyyhkäiset sovelluksessa ylöspäin siirtyäksesi aloitusnäyttöön tai moniajonäyttöön, sovellus ei seuraa sormeasi eikä lennä näytöltä. se vain häviää. Kun napautat sovellusta, se ei zoomaa kuvakkeesta. se vain hiipuu sisään.
Värisuodattimet
Värisuodattimet muuttavat näytön tulosta värisokeuden mukaan. Voit ottaa käyttöön punaisen/vihreän suodattimen, vihreän/punaisen suodattimen (en tiennyt, että siinä on eroa!), sinisen/keltaisen suodattimen, harmaasävysuodattimen tai mukautetun värisävyn.
Smart Invert
Smart Invert kääntää näytön tummaksi, joitakin fiksuja poikkeuksia lukuun ottamatta. Tummassa tilassa jo käynnissä olevia sovelluksia ei käännetä takaisin valkoisiksi. Myös kuvat, videot ja tietyt verkkosivustot jätetään pois, joten ne eivät näytä oudolta.
Lisää kontrastia

Kuvakaappaus: D. Griffin Jones / Macin kultti
Tämä asetus kirkastaa ja tummentaa tiettyjä käyttöliittymäelementtejä, kuten vaihtokytkimiä, painikkeita ja taustoja paremman näkyvyyden ja kontrastin saavuttamiseksi. Tämä kuulostaa ominaisuudesta, jonka kytket päälle kerran ja jättäisit päälle, mutta jostain syystä se on käytettävissä yhtenä ominaisuuksista, jotka kytket päälle ja pois päältä sivupainikkeella.
Vähennä läpinäkyvyyttä
Vähennä läpinäkyvyyttä tekee ikkunoiden otsikoista, kansioista, näppäimistöstä ja muista elementeistä läpinäkymättömiä läpinäkyvien sijaan, jotta ne ovat helpompia nähdä ja lukea. Yhdistä tämä ominaisuus Lisää kontrastia -toimintoon saadaksesi parhaan luettavuuden.
Livetekstitykset
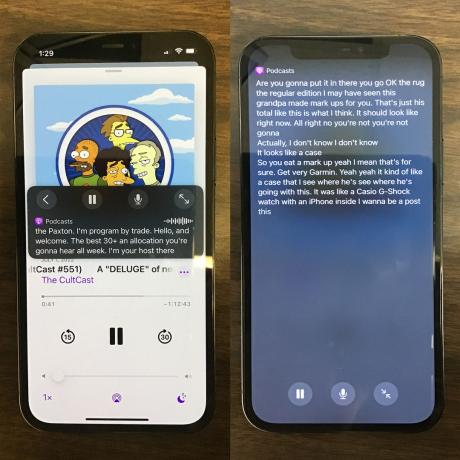
Kuva: D. Griffin Jones / Macin kultti
Live-tekstitykset käyttävät Applen ääni-teksti-järjestelmää tarjotakseen näytöllä tekstityksiä kaikille laitteessasi toistetuille äänille. Voit saada tekstityksen podcasteihin, YouTube-videoihin, äänikirjoihin ja muihin.
Livetekstitykset eivät olleet minuun kovin vaikuttuneita, kun kokeilin sitä viime vuonna. Tämä ominaisuus ei ole aivan siinä vaiheessa, että voit itsevarmasti katsoa tekstittämätöntä videota mykistettynä, kun unohdat kuulokkeet. Se ei pysy nopeatempoisen vuoropuhelun tai selostuksen perässä. Mutta ominaisuus on edelleen merkitty "beta", joten Apple todennäköisesti aikoo jatkaa sen parantamista.
Lue lisää livetekstityksistä artikkelissamme täällä.
AssistiveTouch
AssistiveTouch tarjoaa kelluvan näytöllä painikkeen, jolla voit tehdä esimerkiksi ohjauskeskuksen, ilmoituskeskuksen, Sirin ja paljon muuta. Jos sinulla on ongelmia näiden eleiden suorittamisessa, tästä voi olla hyötyä.
Kytkimen ohjaus
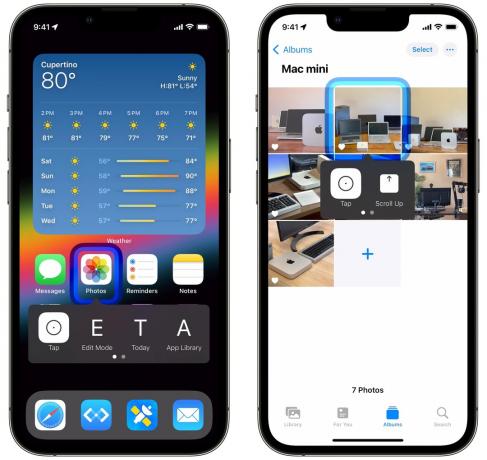
Kuvakaappaus: D. Griffin Jones / Macin kultti
Jos sinulla on motorisia ongelmia tai fyysisiä rajoituksia, Switch Control auttaa sinua käyttämään puhelinta liikuttamatta käsiäsi liikaa. Sininen ääriviiva liikkuu näytöllä korostaen kaikkia interaktiivisia säätimiä ja painikkeita. Napautat valitaksesi kohdistuksen ja napautat uudelleen vahvistaaksesi toiminnon.
Tällä tavalla voit käyttää kaikkia puhelimen säätimiä yhdellä sormella napauttamalla nurkkaa. Vaihtoehtoisesti voit liittää erityisen Bluetooth-kytkimen. Tai voit käyttää kameraa ja käyttää sitä liikuttamalla päätäsi, räpäyttämällä silmiäsi, työntämällä kieltäsi jne.
Mukautettavia asetuksia on valtava määrä – lue niistä tämä Applen tukiartikkeli.
Ohjaa lähellä olevia laitteita
Tämän asetuksen avulla voit käyttää Switch Controlia muiden samaan Apple ID: hen kirjautuneiden iPhone-, iPad- ja Mac-laitteiden ohjaamiseen. Lue lisää tämän ominaisuuden ominaisuuksista ja rajoituksista tämä Applen tukiartikkeli.
Täysi pääsy näppäimistöön
Tämän ominaisuuden avulla voit käyttää yhdistettyä näppäimistöä paitsi kirjoittamiseen, myös kaiken näytön ohjaamiseen: sovellusten valitsemiseen aloitusnäytöstä, painikkeiden painamiseen, sovelluksen sisällä liikkumiseen. Lue koko artikkelimme Full Keyboard Accessista tästä.
Selostus
VoiceOverin avulla voit hallita näyttöä näkemättä sitä ollenkaan. Sen sijaan napauta tai liikuta sormeasi näytön päällä, niin kuulet kaiken luettavan, ja valitse kaksoisnapauttamalla. Voit asettaa äänen nopeuden ja äänenkorkeuden, ottaa käyttöön kuvakuvaukset, jotka kuvaavat älykkäästi kuvan sisällön, muuttaa tapaa, jolla ääni lukee numeroita ja linkkejä jne. – se on hyvin harkittu ominaisuus.
Koska tämä muuttaa perusominaisuuksien, kuten napautuksen ja pyyhkäisyn, toimintaa, sinun on opittava erilaisia eleitä (Apple-tuki selittää hyödyllisesti). Et halua hypätä syvään päästä tutustumatta ensin VoiceOverin toimintaan.
Klassinen käänteinen
Classic Invert kääntää kaikki värit näytölläsi. Valkoisesta tulee musta, punaisesta vihreä, oranssista purppura, sinisestä keltainen. Classic Invert kääntää kaikki, kun taas Smart Invert välttää kuvia ja sovelluksia, jotka ovat jo tummia.



