Mikään ei kuvaa Applen ekosysteemin voimaa, kuten Continuity-ominaisuudet, jotka auttavat Macia, iPhonea, iPadia ja Apple Watchia toimimaan saumattomasti yhdessä. Continuityn ansiosta iPhonesi voi toimia Macin verkkokamerana. Voit aloittaa sähköpostin lähettämisen yhdellä laitteella ja noutaa sen heti toisella. Voit käyttää samaa näppäimistöä ja hiirtä Macin ja iPadin kanssa, kopioida ja liittää eri laitteille ja paljon muuta.
Nämä ominaisuudet lisäävät Applen laitteiston ja ohjelmiston tehoa – ja ne tekisivätkin ei koskaan olla mahdollista PC: llä. Valitettavasti tämä tarkoittaa, että monet ihmiset eivät opi näistä ominaisuuksista, koska he eivät odota niin paljon tietokoneiltaan.
Tässä postauksessa (ja oheisessa videossa) näytän sinulle joitain aikaa säästäviä, hankaluuksia aiheuttavia jatkuvuusominaisuuksia, joista voit nauttia Applen ekosysteemissä.
Applen 6 parasta jatkuvuusominaisuutta
Voit katsoa nämä kaikki toiminnassa tällä videolla:
Nro 1: Jatkuvuuskamera

Kuva: D. Griffin Jones / Macin kultti
Jos haluat parantaa kamerapeliäsi Macissasi, katso kameraa, joka on jo taskussasi. Et tule löytämään sen parempaa. Continuity Cameran avulla iPhonesi voi toimia verkkokamerana parempia FaceTime-, Teams-, Zoom- ja Webex-puheluita varten – missä tahansa videokeskustelussa Macissasi.
Continuity Cameran käyttämiseen tarvitaan iPhone, joka esiteltiin vuonna 2018 tai uudempi, ja Mac, jossa on macOS Ventura. Lukitse iPhonesi ja aseta se jalustaan tai telineeseen Macin viereen vaakasuoraan. Siinä se on pitkälti.
En edes ostanut web-kameraa pöytätietokoneeseeni, kun päivitin aiemmin tänä vuonna. Luotan Continuity Cameraan iPhonellani tällä Belkin MagSafe -näyttötelineellä.
Nro 2: Handoff

Kuvakaappaus: D. Griffin Jones / Macin kultti
Handoff on ensimmäinen Continuity-ominaisuus, jonka Apple esitteli – ja se on luultavasti eniten huomiotta jäänyt.
Mitä tahansa teetkin Macillasi, voit vaihtaa iPhoneen tai iPadiin. Avaa vain iPhonen App Switcher (moniajo-näyttö, kun pyyhkäiset ylös), siirry käyttämääsi sovellukseen ja napauta alareunassa olevaa kuplaa valitaksesi paikasta, jossa olit. Toimii myös toisinpäin. Jos iPhonesi on auki, näet Dockissa kuvakkeen, jolla voit siirtää sen Maciin.
Tämä toimii Safarissa, Viesteissä, Mailissa, Kalenterissa, Muistutuksissa, Muistiinpanoissa – lähes kaikissa Applen sovelluksissa. Voit käyttää Handoffia myös joidenkin kolmannen osapuolen sovellusten kanssa. Tarkista, tukevatko käyttämäsi Mac- ja iPhone-sovellukset tätä kätevää ominaisuutta.
Nro 3: Yleisohjaus

Kuvakaappaus: Apple
Aina kun minulla on kaksi Macia vierekkäin, näppäimistöt ja ohjauslevyt sekoittuvat väistämättä. Huomaan heiluttavani hiirtä tai kirjoittavani näppäimistöä suoraan edessäni ihmetellen, miksi mitään ei tapahdu, mutta huomaan vain katsovani väärää tietokonetta.
Apple keksi tähän ongelmaan tyylikkään ratkaisun: Universal Control. Kahdella Macilla tai Macilla ja iPadilla – jopa kolme tällaista laitetta vierekkäin – vedät vain kohdistin näytön reunaan asti ja vedä sitten, kunnes se ponnahtaa toiseen laite. Hiiri ja näppäimistön syöttö siirtyy saumattomasti.
On selvää, että et voi käyttää tätä jonkun muun laitteella. Molemmat tietokoneet on kirjauduttava samalle Apple ID: lle.
Tämän turvatoimenpiteen valitettava haittapuoli on, että Universal Control ei toimi, jos käytät henkilökohtaista Macia ja työkonetta. Mac, koska niillä on todennäköisesti erilliset Apple ID: t. (Jos et, mitä helvettiä teet henkilökohtaisella Apple ID: lläsi työssäsi tietokone? Ota se pois sieltä!)
Nro 4: Jatkuvuuden leikepöytä

Kuvakaappaus: D. Griffin Jones / Macin kultti
Joskus sinulla on tuotteen sarjanumero tai monimutkainen salasana yhdellä laitteella, ja sinun on kirjoitettava se hitaasti uudelleen käsin toiselle. Valitettavasti tämä on ainoa tapa, eikä ratkaisua ole olemassa.
Ei, tietysti on parempi tapa. Tämä on yksi niistä kaikkien aikojen parhaat ominaisuudet.
Jos kopioit jotain iPhonesta, yritä painaa liitä (⌘V) Macissasi. Se saattaa viedä sekunnin murto-osan, mutta taianomaisesti se näkyy juuri siellä. Haluatko lähettää kuvan tietokoneellesi? Onko sinulla tiedosto, jota haluat tarkastella Macillasi?
Jatkuvuusleikepöytä on ensimmäinen asia, jota yritän yksinkertaisesti sen säästävän päänsäryn takia.
Nro 5: Tuo iPhonesta
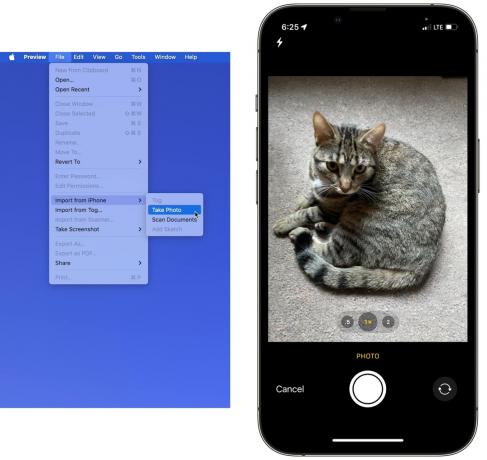
Kuvakaappaus: D. Griffin Jones / Macin kultti
Kuvittele tämä: Täytät Macillasi verkkolomakkeen vakuutusta, pankkitoimintaa, terveydenhuoltoa tai matkasivustoa varten (neljä ratsumiestä apokolypsi huono web-suunnittelu), ja yhtäkkiä yritys haluaa sinun lataavan kuvan henkilötodistuksesta tai jostakin asiakirjasta. Yhtäkkiä mietit, olisiko sinun pitänyt käyttää iPhoneasi koko ajan. Älä huolehdi – voit käyttää iPhonea kuvan ottamiseen Macilla ilman AirDroppingin, sähköpostin tai iMessagingin välivaiheita.
Avaa Macissa Esikatselu ja siirry kohtaan Tiedosto > Tuo iPhonesta > Ota valokuva. Ota iPhone pois ja kamerasi pitäisi avautua. Kun olet ottanut kuvan, se näkyy Macissasi. Voit käyttää Esikatselua viedäksesi sen mihin tahansa vaadittavaan tiedostotyyppiin ja sovittaaksesi tarvitsemasi kokorajoitukset.
Nro 6: Avaa Macin lukitus Apple Watchilla

Kuvakaappaus: D. Griffin Jones / Macin kultti
Touch ID on upea lisä Maciin. Sen avulla sinun ei tarvitse kirjoittaa salasanaasi joka ikinen kerta, painat vain erikoisnäppäintä. Mutta kun olet työpöytäsi ääressä, kannettava tietokone on suljettuna tai haluat käyttää toista näppäimistöä – etkä voi käyttää ominaisuutta.
Mene Järjestelmäasetukset > Kirjautumissalasana ja ota Apple Watchin käyttöön Macin lukituksen avaaminen. Se on suoraan sanottuna yhtä nopea. Istun alas, painan näppäintä tai napsautan hiirtä, ja Mac-työpöytäni tervehtii minua ennen kuin näyttöni on edes herännyt.
Kun olin käyttänyt tätä ominaisuutta jonkin aikaa, se rohkaisi minua vaihtamaan pidempään, vaikeammin kirjoitettavaan Mac-salasanaan. On vaikeampi arvata, varastetaanko tietokoneeni koskaan fyysisesti, eikä se maksa minulle mitään, koska minun on harvoin kirjoitettava sitä.
Vielä enemmän jatkuvuusominaisuuksia
Niitä on jopa lisää Jatkuvuusominaisuudet saatavilla. Voit saada tekstiviestit ja puhelinsoitot välitetty kaikille laitteillesi, luo välitön hotspot kun kadotat Wi-Fi-signaalin ja jopa kirjaudu ulos Apple Pay -tapahtumasta Macillasi Apple Watchin avulla.



