PDF -id on fantastilised. Kui saadate kellelegi PDF -faili, siis teate, et see näeb nende arvutis välja täpselt sama, mis teie oma. Sama, kui prindite selle. Aga kui teie PDF -fail sisaldab palju pilte, võib see kiiresti paisuda ebapraktiliseks, muutes e -posti võimatuks. Täna uurime, kuidas seda tohutut PDF -i dramaatiliselt vähendada, muutmata samal ajal piltide kvaliteeti peaaegu üldse. Ja me teeme seda, kasutades rakendust, mis on juba teie Macis peidetud kausta Utilities: ColorSync Utility.
ColorSynci utiliit teeb palju kasulikku, kuid täna vaatame selle PDF -nippe. Täpsemalt selle PDF -filtrid, mis - nagu nimigi ütleb - võivad PDF -faile viilutada ja tükeldada kõikvõimalikel viisidel, muutes need mustvalgeks, muutes need heledamaks või tumedamaks ning vähendades failisuurust. Täna teeme:
- Looge uus suuruse vähendamise filter.
- Vaadake, kuidas seda mis tahes PDF -is kasutada.
Naerge! ColorSynci utiliidi vaikefiltrites
Esiteks avage rakendus. ColorSynci utiliidi leiate oma Maci kaustast Utiliidid, kausta Rakendused. Käivitage see, klõpsake vahekaarti Filtrid. See näeb välja nagu selle postituse ülaosas olev pilt.
Näete, et seal on juba failisuuruse vähendamise filter. Unusta see siiski. See on lootusetu. See vähendab tõepoolest PDF -faili suurust, kuid muudab selle tõeliseks räsiks. Kujutage ette, et palusite kohmakal sõbral teie nõusid pesta ja ta sai need ideaalselt puhtaks, aga purustas need ka miljoniks nõude- ja klaasikilluks. Nii töötab ColorSynci utiliidi filter Faili suuruse vähendamine. Vaadake näidist:
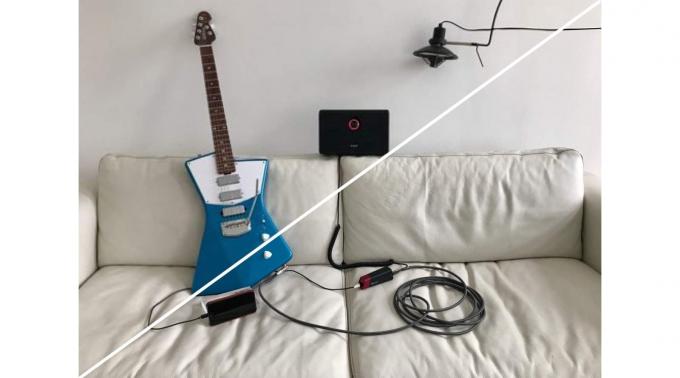
Foto: Charlie Sorrel/Cult of Mac
All vasakul on algne pilt (tegin kiire PDF -faili, valides rakenduses Mac Photos hulga fotosid ja printides need PDF -failiks). Ülemine parempoolne näib olevat ColorSynci utiliidi arvates vastuvõetav kompromiss kvaliteedi ja failisuuruse vahel. Ja teadmiseks suurus on vähendatud. Originaal on 66 MB, samas kui töödeldud versioon kaalub vaid 283 kb! Kindlasti mõtlete, et nende kahe äärmuse vahel on midagi.
Sa oleksid õige surnud.
Looge ColorSynci utiliidiga suuruse vähendamise filter
Alustuseks teeme sellest naljast filtrist koopia. Selleks klõpsake lihtsalt nuppu allapoole suunatud nool filtri nimest paremal. Siis vali Duplikaatfilterja topeltklõpsake filtrit selle ümbernimetamiseks. Helistasin omale Make Smaller. Nüüd muudame vaikeväärtusi, et muuta pildi tihendamine vähem äärmuslikuks.
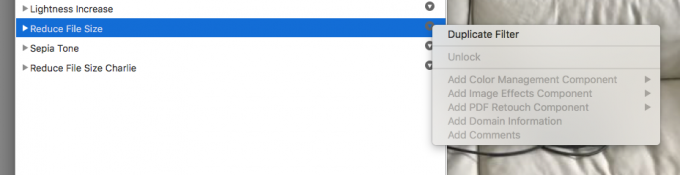
Foto: Maci kultus
Filtri valikute laiendamiseks klõpsake avalikustamiskolmnurgal. Sa näed Kujutise proovivõtmine ja Pildi tihendamine. Jätkake ja kustutage esimene, pildinäidiste võtmine. See on meie eesmärkidel üleliigne. Teisel korral võiksite proovida ka selle seadeid, et filtrit vastavalt oma vajadustele häälestada.

Foto: Maci kultus
See jätab meid Pildi tihendamine. Minge edasi ja klõpsake seadete laiendamiseks kolmnurka. Kõik, mida me teeme, on liigutada Kvaliteetne liugur JPEG seadetes. Praegu on see poolel teel. Tahame selle libistada umbes 70%-ni, mis pakub peaaegu kõigil juhtudel parimat suuruse ja kvaliteedi suhet.
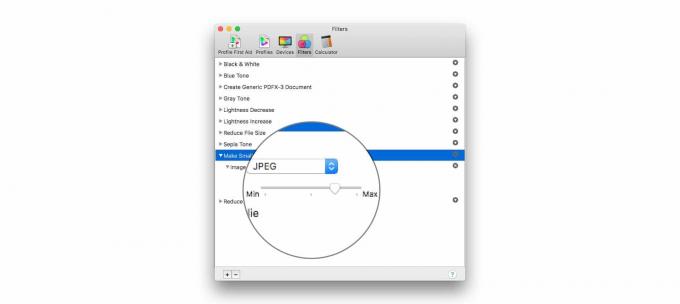
Foto: Maci kultus
See on kõik. Olete filtriga lõpetanud. Mine ja sulge aken.
Filtri ColorSync kasutamine PDF -i suuruse vähendamiseks
Nüüd on teil filter olemas, mida sellega teha? Varem pääsesite nendele filtritele juurde otse Maci süsteemi printimisdialoogist, nii et saate neid PDF -i loomisel rakendada. Nad võtsid selle välja, issand teab miks. Nüüd peate oma PDF -faili ColorSynci utiliidiga avama ja sealt edasi töötama. Õnneks on see lihtne. Esimese sammuna lohistage PDF -fail Finderis (või dokis) ColorSynci utiliidi ikoonile või vajutage Fail> Ava… menüüs (Command-O) ja navigeerige oma faili.
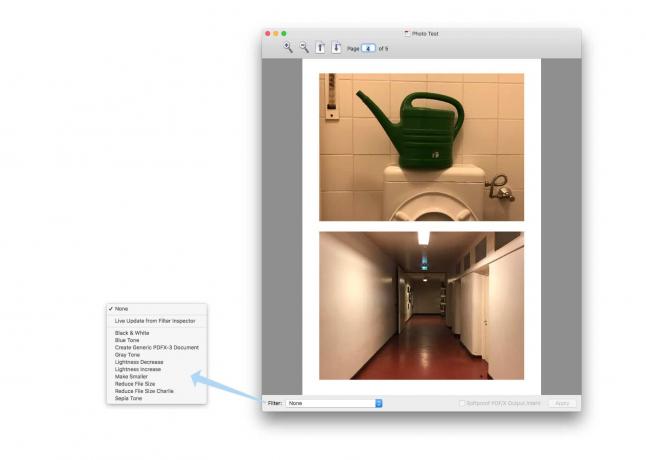
Foto: Maci kultus
Kliki Puudubja valige varem loodud filter. Klõpsake nuppu Rakenda. Eelvaate värskendused toimuvad reaalajas, et näidata teile filtri mõju. Sel juhul ei märka te tõenäoliselt suurt erinevust, mis on hea. Minge edasi ja valige mõned muud filtrid, et näha, mida nad teevad. Ma ootan.
Nüüd, kui olete oma filtri rakendanud, jätkake ja salvestage uus fail. Vajuta ⇧⌘S või vali Fail> Salvesta nimega… menüüribalt. See on kõik. Vaatame tulemust.

Foto: Charlie Sorrel/Cult of Mac
Minu oma on saadaval 7,4 MB, veidi üle kümnendiku 66,6 MB originaalist.
Pole paha, eks? Eriti kui võrrelda Apple'i naljaga eelseadistatud kohta. Kui kasutate seda trikki sageli, võiksite kiirema juurdepääsu saamiseks kaaluda ColorSynci utiliidi dokki jätmist. Nüüd jätkake ja nautige inimesi, kes teid enam ei vihka, sest saadate neile pidevalt tohutuid PDF -faile.
