iOS 10 finalmente se implementará en todos los dispositivos compatibles el martes 13 de septiembre, con increíbles novedades funciones para Mensajes, aplicaciones renovadas de Música y Apple News, una interfaz de pantalla de bloqueo rediseñada y más.
Antes de actualizar su iPhone, iPad y iPod touch, hay algunos pasos que debe seguir para asegurarse de que todo vaya bien. A continuación, le indicamos cómo prepararse para una actualización de iOS 10 de la manera correcta.
Comprueba que tu dispositivo sea compatible
Antes de hacer cualquier otra cosa, querrá verificar que su dispositivo sea compatible con iOS 10; de lo contrario, seguirá los siguientes pasos para nada. Si tiene un dispositivo más reciente, estará absolutamente bien; solo debes preocuparte por las unidades más antiguas.
Aquí está la lista oficial de dispositivos compatibles de Apple:
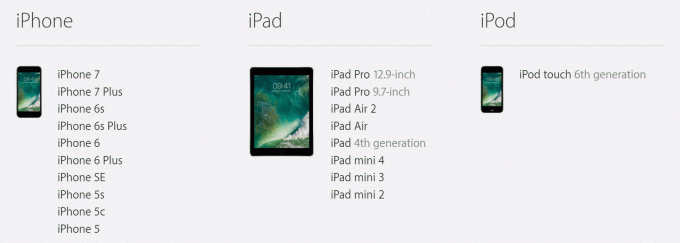
Foto: Apple
Eliminar aplicaciones no deseadas
Suponiendo que su dispositivo aparezca en la lista anterior, es hora de comenzar a prepararlo para iOS 10.
Un buen lugar para comenzar es eliminar las aplicaciones no deseadas de su dispositivo. Estos ocupan espacio de almacenamiento local que podría resultar útil más adelante, y hacen que la copia de seguridad que necesitará hacer más tarde sea más grande de lo necesario. También ocuparán espacio de almacenamiento de iCloud.
Tengo una regla de tres meses cuando se trata de aplicaciones iOS; si no he usado un título en particular en tres meses, no es esencial, así que me deshago de él. Hay un par de excepciones a esta regla, pero en general es buena para seguir, especialmente con archivos de juegos más grandes.

Captura de pantalla: Cult of Mac
Desplácese por todas las pantallas y carpetas de inicio e identifique las aplicaciones que ya no desee y, a continuación, elimínelas. Alternativamente, puede ir a Configuración> General> Almacenamiento y uso de iCloud> Administrar almacenamiento para ver todo lo que está instalado en una lista, luego elimínelos de allí. Esto también le muestra cuánto espacio ocupa cada título.
Organiza tu pantalla de inicio
Ahora que todas tus aplicaciones no deseadas están fuera del camino, es un buen momento para finalmente organizar tu pantalla de inicio para que todo sea más fácil de encontrar. Por supuesto, la forma en que se organiza depende totalmente de usted, pero esto es lo que me gusta hacer.
Mi pantalla de inicio principal (la primera página) es donde guardo todas las aplicaciones en las que confío varias veces al día, como Mensajes, Cámara, WhatsApp, Tweetbot, 1Password, Fotos y la App Store. Quiero llegar a estos lo más rápido posible, para que estén todos en la página uno.
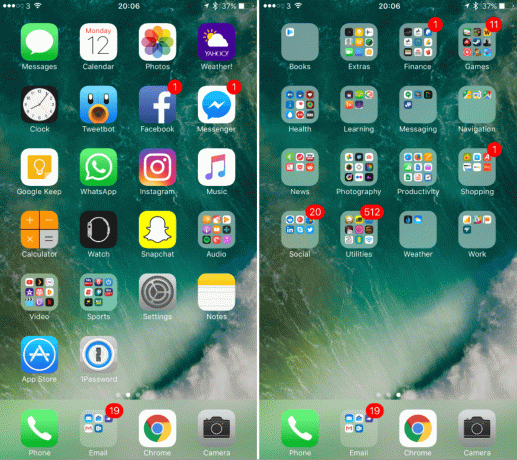
Capturas de pantalla: Cult of Mac
Después de eso, creo carpetas para diferentes categorías: finanzas, juegos, salud, aprendizaje, mensajería, noticias, fotografía, etc. - en la página dos, y todas mis otras aplicaciones están organizadas en esas. Luego puse esas carpetas en orden alfabético.
Esto puede parecer un poco excesivo y requiere un poco de trabajo. Pero una vez que las pantallas de inicio están organizadas, encontrar las aplicaciones que usa con frecuencia es mucho más fácil. Y los que no usas tanto se eliminan para no ensuciarlos.
Gestiona tus medios
Si tiene aplicaciones y juegos que ya no usa, es probable que su dispositivo también esté lleno de medios que ya no desea. Comencemos por deshacernos de la música no deseada.
Ir a Configuración> General> Almacenamiento y uso de iCloud> Administrar almacenamiento, luego busque y toque Música. Aquí podrás ver cuánto espacio ocupan tus canciones en tu dispositivo. Luego puede eliminar todas esas canciones deslizando Todas las canciones a la izquierda y eligiendo Borrar, o puede eliminar todas las canciones de artistas individuales con el mismo gesto.

Tocar un artista también le permitirá eliminar exalumnos individuales, mientras que tocar un álbum le permitirá eliminar canciones individuales.
Puede hacer exactamente lo mismo con las películas y los programas de televisión en Configuración> General> Almacenamiento y uso de iCloud> Administrar almacenamiento, luego Videos.
La mejor manera de eliminar fotos y videos caseros no deseados (sin borrar toda su biblioteca) es abrir el Fotos aplicación, toque Álbumes luego Todas las fotos, luego toque Seleccione y elija todos los elementos que desea eliminar. Elimínelos tocando la papelera.
¡Copia de seguridad, copia de seguridad, copia de seguridad!
Quizás el paso más importante de esta guía es hacer una copia de seguridad de todos sus datos. La creación de una copia de seguridad lo cubre si algo sale mal durante el proceso de actualización de iOS 10. Si la actualización falla y su dispositivo debe restaurarse, no se perderá ninguno de sus datos.
Hay dos formas de hacer una copia de seguridad de su dispositivo iOS: iCloud o iTunes. Personalmente, me gusta usar una combinación de los dos, especialmente antes de realizar una gran actualización.
Si tiene la copia de seguridad de iCloud habilitada, entonces todo debería estar ya resuelto. Sin embargo, me gusta asegurarme de que iCloud tenga una copia de seguridad reciente yendo a Configuración> iCloud> Copia de seguridad, luego eligiendo Copia ahora para forzar manualmente a otro.
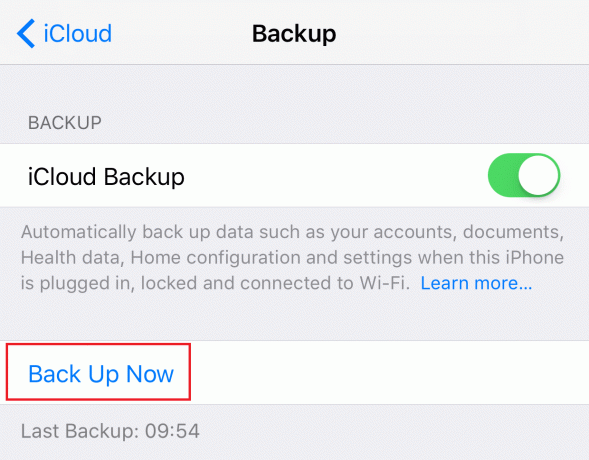
Captura de pantalla: Cult of Mac
Si no tiene la copia de seguridad de iCloud habilitada, puede hacerlo ingresando a Configuración> iCloud> Copia de seguridad, luego presionando el interruptor. Si no desea utilizar iCloud Backup o pagar por más almacenamiento, definitivamente debería crear una copia de seguridad de iTunes.
Para ello, conecte su dispositivo a su computadora, abra iTunes (si no se abre automáticamente), haga clic en el botón de dispositivos y luego elija Copia ahora.
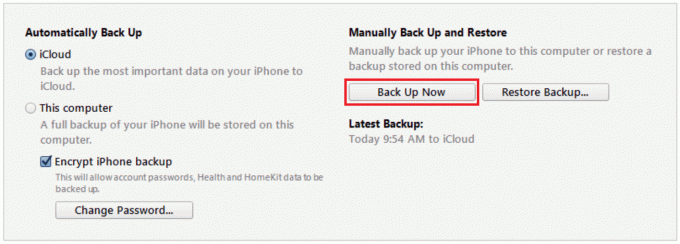
Captura de pantalla: Cult of Mac



