Hay un lote de funciones increíbles en iOS 17: carteles de contactos, StandBy, perfiles de Safari, contraseñas compartidas y mucho, mucho más, así que aquí tienes una lista sencilla de tareas pendientes sobre cómo aprovechar al máximo las últimas y exclusivas novedades de Cupertino. mayor.
Diez cosas que debes modificar después de actualizar a iOS 17
Puede Míralos todos en acción en este vídeo.:
Tabla de contenido:
- Configure su cartel de contacto
- Configurar el modo de espera
- Nombrar mascotas en fotos
- Haz una lista de compras
- Configurar contraseñas compartidas
- Comparte tus AirTags
- Crea un perfil de Safari separado
- Editar widgets de Apple Watch
- Registra tu salud mental
- Hacer pegatinas a partir de fotos.
1. Configure su cartel de contacto

Captura de pantalla: D. Griffin Jones/Culto de Mac
Los carteles de contacto son una forma hermosa de personalizar cómo tú Aparece cuando llamas a alguien por teléfono o compartes tu información de contacto. Aquí hay una guía detallada sobre
cómo configurar un póster de contacto en iOS 17.Puedes comenzar en la aplicación Contactos, la aplicación Teléfono o en Configuración.

Captura de pantalla: D. Griffin Jones/Culto de Mac
Los carteles fotográficos funcionan mejor si tienes una excelente foto tuya en modo retrato. Querrás centrarte justo debajo de tu nombre; puedes hacerlo deslizándote con dos dedos. Puedes elegir algunos efectos de color u ocultar el fondo. También puedes modificar la fuente para que coincida con una estética particular.
Grifo Hecho para editar la foto de contacto correspondiente: puede elegir una diferente o simplemente volver a recortar la imagen original. Una vez que comience, verá que puede crear varios carteles de contactos. Cada uno se combina con una foto de contacto normal.
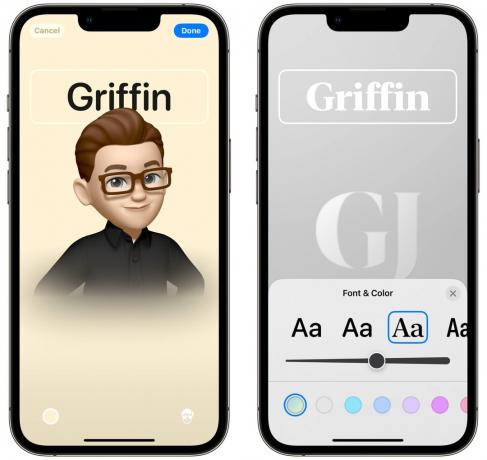
Captura de pantalla: D. Griffin Jones/Culto de Mac
También puedes hacer uno con un Memoji. Puedes usar el que has creado tú mismo o elegir uno de los otros emojis. Tienes una variedad de poses entre las que puedes elegir, algunas de las cuales son cabezas flotantes y otras son la parte superior del cuerpo. Aún puedes elegir un color de fondo y una fuente.
El monograma es bastante simple: simplemente ingresa sus iniciales, cambia la fuente y elige un color. Creo que es un poco feo, pero lo haces.
2. Configurar el modo de espera

Foto: D. Griffin Jones/Culto de Mac
StandBy es un modo especial que convierte tu iPhone en una pantalla inteligente con controles e información grandes y fáciles de ver, como el pronóstico del tiempo. StandBy se activa cada vez que el teléfono se está cargando y se mantiene en posición horizontal.
Puedes usar el modo de espera cuando tu iPhone esté en tu escritorio, reproduciendo música en la cocina o cargándolo en tu mesa de noche. Una de las mejores cosas es la posibilidad de configurar diferentes modos de espera para diferentes habitaciones. El sistema recuerda automáticamente las ubicaciones, por lo que puedes hacer que tu iPhone se convierta en un marco digital en la sala de estar o en un controlador de música en la cocina.

Captura de pantalla: D. Griffin Jones/Culto de Mac
Puede usarlo como marco de fotos digital o usar uno de los muchos diseños diferentes de relojes de pantalla completa.

Captura de pantalla: D. Griffin Jones/Culto de Mac
Toca una actividad en vivo para ver música reproduciéndose o ejecutando temporizadores cuando estés en la cocina.
También puede configurar una vista con dos widgets uno al lado del otro. Al igual que en la pantalla de inicio, cada widget es una pila por la que puedes desplazarte. Agregue o elimine widgets para personalizarlo.
3. Nombrar mascotas en fotos

Captura de pantalla: D. Griffin Jones/Culto de Mac
Las fotos han tenido detección de personas durante mucho tiempo., pero ahora también puedes nombrar perros y gatos. Esto hace que sea increíblemente fácil recopilar todas las fotografías de cada mascota en un solo lugar.
Simplemente vaya al álbum Personas y mascotas, toque el animal y asígnele un nombre.
Puedes tocar Revisar fotos para volver a comprobar su trabajo. Es posible que se mezclen dos perros o gatos de apariencia similar. También puedes mantener presionada cualquier imagen y tocar Este no es [Nombre de mascota] para eliminar cualquier falso positivo.
Si lo sabe mejor (confunde a un perro con otro que vive en una ciudad completamente diferente, o confunde a dos perros que vivieron con años de diferencia), puede aprovechar las funciones de búsqueda inteligente de Fotos. La búsqueda de "Scout, Sandusky" me permite encontrar todas las imágenes en las que confunde a mi perro Scout con un perro de apariencia similar que conozco.
4. Haz una lista de compras

Captura de pantalla: D. Griffin Jones/Culto de Mac
Yo, como muchos otros, uso Recordatorios como lista de compras. También recomiendo compartir una lista con alguien más en su hogar para que todos puedan ver qué hay que recoger cuando alguien esté en la tienda.
Como novedad en iOS 17, puedes marcar una lista como lista de compras. Eso clasificará automáticamente los ingredientes en las categorías de tiendas más comunes, como productos agrícolas, carne, panadería, alimentos congelados, artículos para el hogar, cuidado de mascotas, etc. lo que facilita el análisis cuando está en la tienda.
Toca el ⓘ y toque Sección para mover un elemento a una categoría diferente si hay algún error. También aprenderá con el tiempo.
5. Configurar contraseñas compartidas

Captura de pantalla: D. Griffin Jones/Culto de Mac
Ahora, compartir contraseñas con personas ajenas a su familia va explícitamente en contra de las reglas de la mayoría de los servicios de transmisión. Pero si lo fueras, hipotéticamente, para comprarle a alguien un servicio de transmisión para su uso exclusivo, deberá darle su contraseña.
De Configuración > Contraseñas, grifo + y crear un Nuevo grupo compartido. Dale un nombre, agrega personas y crea tu grupo.
Luego, puede seleccionar las contraseñas que moverá al grupo. Se sincronizarán en los dispositivos de todos. Y esto también funciona con las claves de acceso. un nuevo sistema que inicia sesión con Face ID o Touch ID sin contraseña.
6. Comparte tus AirTags

Captura de pantalla: D. Griffin Jones/Culto de Mac
Si tienes algunos AirTags en tu familia, definitivamente querrás compartirlos con otras personas. Esto les salva de las incesantes advertencias de que están siendo acosados porque tomaron prestadas sus llaves o su billetera.
Desde el Encuentrame aplicación, toque Elementos, toca cualquier elemento y presiona Agregar persona para enviar una invitación.
7. Crea un perfil de Safari separado

Captura de pantalla: D. Griffin Jones/Culto de Mac
Si usa Safari para la escuela o el trabajo, probablemente tenga una cuenta de Google separada que use para eso, y probablemente le moleste que Google cierre sesión en sus cuentas todo el tiempo. Probablemente también tengas un grupo separado de contraseñas que solo necesitas usar en ciertos entornos, como la escuela o el trabajo. Creando un nuevo perfil de Safari es una excelente manera de mantenerlos separados.
Ir a Configuración > Safari y toque Nuevo perfil. Dale un nombre, icono y color.

Captura de pantalla: D. Griffin Jones/Culto de Mac
Cuando abres Safari, cambia de perfil desde la página de descripción general de pestañas. Cada perfil, como puede ver, puede tener su propio conjunto de grupos de pestañas, marcadores, contraseñas y extensiones.
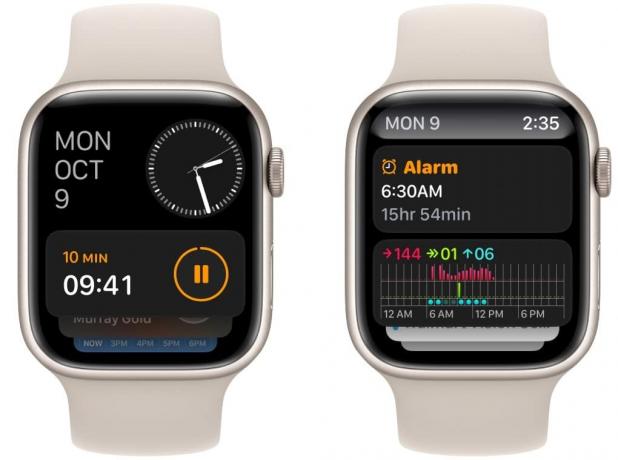
Captura de pantalla: D. Griffin Jones/Culto de Mac
Una nueva característica del Apple Watch es una pila inteligente de widgets que se encuentra justo debajo de la esfera del reloj. Desplácese hacia arriba con el dedo o girando la corona digital para ver rápidamente información vital o iniciar una aplicación.
Mantenga presionada la pantalla para editar sus widgets. Eliminé los widgets de Noticias y Actividad que están ahí de forma predeterminada; y agregó música, podcasts y temporizador. Incluso puedes editar los accesos directos a las aplicaciones al final de la lista para iniciar fácilmente tus aplicaciones favoritas.
9. Registra tu salud mental

Captura de pantalla: D. Griffin Jones/Culto de Mac
Hay una nueva función de seguimiento del estado de ánimo dentro de la aplicación Salud. Al realizar un seguimiento de sus estados de ánimo y emociones, es posible que pueda identificar qué ayuda o qué obstaculiza.
Abre el Salud aplicación y busque el panel que dice "Registrar sus emociones y estados de ánimo". Grifo Empezar.
Puede registrar cómo se siente en cualquier momento en particular o sus sentimientos generales del día. Hay un control deslizante donde puedes identificar qué tan bien o mal lo estás haciendo.
También se le pedirá que identifique qué lo hace sentir así: salud, estado físico, amigos, trabajo, familia, etc. También puedes activar recordatorios para no olvidarte de hacerlo al final del día.
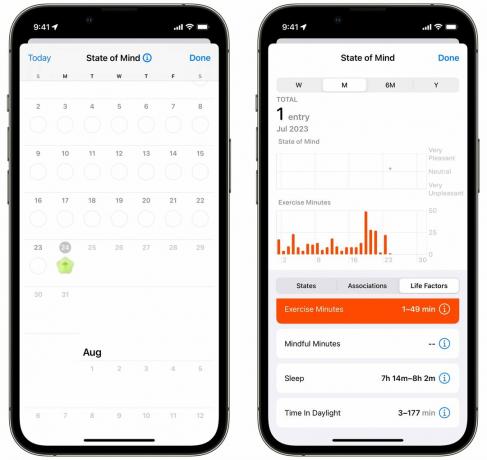
Captura de pantalla: D. Griffin Jones/Culto de Mac
Al observar los datos, puede ver cómo sus sentimientos se alinean con otros factores, como cuánto duerme, cuánto tiempo dedica a hacer ejercicio y al aire libre. Si se toma más tiempo que yo para hacer esto, es posible que con el tiempo vea que se acumulan algunas correlaciones sobre las que puede tomar medidas.
10. Hacer pegatinas a partir de fotos.
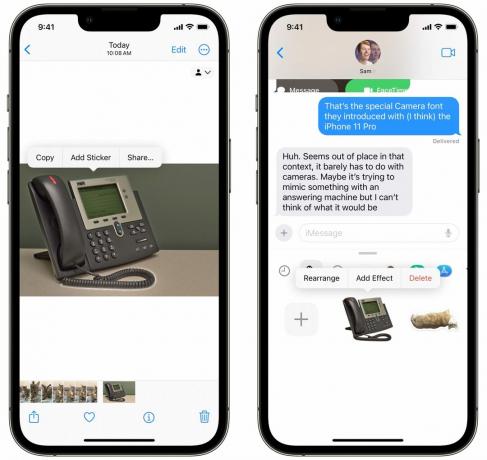
Captura de pantalla: D. Griffin Jones/Culto de Mac
En iOS 17, puedes seleccionar cualquier cosa de una imagen (una persona, un gato, una grapadora, un automóvil). y convertirlo en una pegatina que puedes usar en iMessage, Snapchat, Notes y más.
Simplemente toque y mantenga presionado el tema de una imagen y toque Agregar pegatina. Puedes encontrar tus stickers desde el teclado emoji en cualquier aplicación.
Puedes tocar y mantener presionada una calcomanía para agregar efectos: un contorno blanco como una calcomanía de papel o un efecto brillante y burbujeante como una calcomanía hinchada. Es muy divertido en los chats grupales.
Hay 40 funciones más para aprender
Esto es sólo la punta del iceberg. Si tu quieres saber todo, consulte nuestra lista maestra de las 50 mejores funciones de iOS 17 aquí.


