Además de varios virus que pueden dañar su Mac, existe un tipo diferente de molestia con la que podría haberse topado: el adware.
Esto podría manifestarse como una página web que le informa que ha sido infectado, con un número de teléfono adjunto para llamar o un sitio web malicioso para visitar, o incluso puede aparecer como una aplicación de Mac aparentemente útil que no recuerdas instalación.
Si está experimentando el dolor de los programas publicitarios maliciosos, estamos aquí para ayudarlo. A continuación, le mostramos cómo eliminar el adware que afecta a su Mac.
Esta publicación está patrocinada por MacSecurity.net.
Cerrar todos los anuncios emergentes
En primer lugar, querrá tomarse un tiempo y cerrar las ventanas emergentes que aparezcan. No haga clic en ninguno de los botones de la página web en sí, sino use el botón X rojo en la parte superior izquierda de la ventana para cerrar las cosas.

Foto: Rob LeFebvre / Cult of Mac
Si ves un mensaje en tu Mac que dice "No mostrar más alertas de esta página web", sigue adelante y marca la casilla antes de cerrar la ventana emergente. Si hay un botón Bloquear alertas después de cerrar una ventana emergente en su iPhone o iPad, tóquelo para evitar que las alertas regresen.
Si la ventana emergente no se cierra, fuerce el cierre de su navegador. En su Mac, puede presionar las teclas Comando-Opción-Escape al mismo tiempo para obtener la ventana Forzar salida. Haga clic en su navegador en la lista y luego presione el botón Forzar salida. Cuando reinicia Safari, puede mantener presionada la tecla Shift cuando comience para evitar que vuelva a abrir cualquier ventana, incluida la ventana emergente.
Bloquear todas las ventanas emergentes
Muchos programas publicitarios maliciosos utilizan ventanas emergentes para llamar su atención o asustarlo para que instale aún más programas publicitarios. Asegúrese de que su computadora no tenga ventanas emergentes.
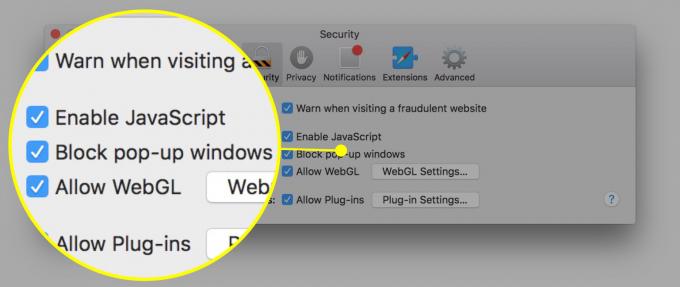
Foto: Rob LeFebvre / Cult of Mac
Tanto Safari como Cromo tienen bloqueadores de ventanas emergentes. Vaya a las preferencias de Safari y haga clic en el ícono de Seguridad en la fila superior, luego haga clic en Bloquear ventanas emergentes allí. En Chrome, simplemente haga clic en el menú de Chrome (tres líneas horizontales) en la esquina superior derecha, haga clic en Configuración, haga clic en Mostrar configuración avanzada. Luego, en Privacidad, haga clic en Configuración de contenido. Elija No permitir que ningún sitio muestre ventanas emergentes en la sección Ventanas emergentes. Haga clic en Listo cuando haya terminado.

Foto: Rob LeFebvre / Cult of Mac
Ambos navegadores web le permiten agregar excepciones si necesita sitios específicos para abrir ventanas emergentes.
Compruebe la configuración de la página de inicio y del motor de búsqueda
A veces, el adware cambiará la página de inicio con la que se inicia su navegador o el motor de búsqueda que utiliza para encontrar lo que desea en la web. Verifique esta configuración para asegurarse de que no se hayan modificado.
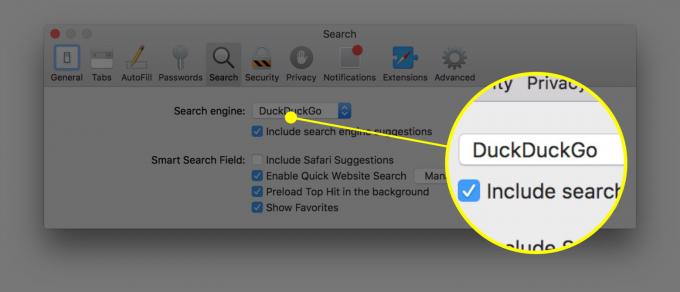
Foto: Rob LeFebvre / Cult of Mac
En Safari, vaya a Preferencias y haga clic en la pestaña General en la parte superior. Mire el campo Página de inicio y asegúrese de que contenga el sitio con el que desea comenzar o que esté vacío. Haga clic en la pestaña Buscar y asegúrese de que el motor de búsqueda predeterminado sea el que desee.
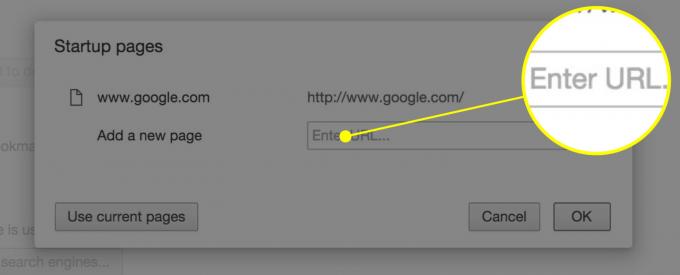
Foto: Rob LeFebvre / Cult of Mac
En Chrome, abra la página de Configuración (con las tres líneas horizontales o presionando Comando-coma) y marque la sección "Al inicio". Elija una opción allí, o haga clic en "Abrir una página específica o un conjunto de páginas" para asegurarse de que su navegador se abra en lo que desea, no en un sitio de adware.
Ver extensiones
Safari y Chrome permiten pequeños programas llamados extensiones para enriquecer su experiencia de navegación, como Amazon Wishlist o Evernote. Verifique sus extensiones para asegurarse de que sean todas las cosas que instaló. Si no sabe qué es una extensión o qué hace, desactívela.

Foto: Rob LeFebvre / Cult of Mac
En Chrome, vaya al menú Configuración nuevamente y haga clic en Extensiones. Desmarque la casilla de verificación "Habilitada" cerca de cualquier extensión que no reconozca, o elimínela por completo haciendo clic en el ícono de la papelera en el extremo derecho.
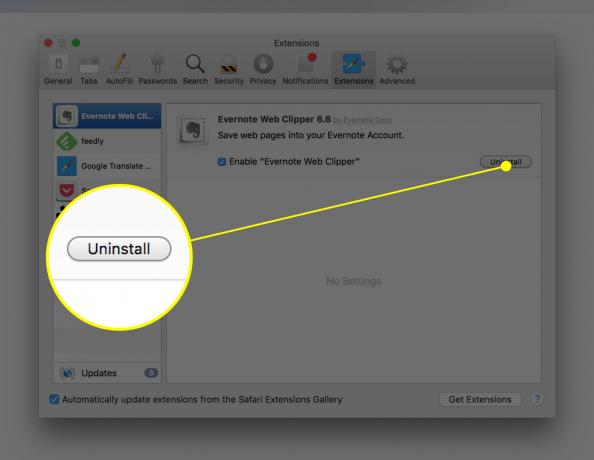
Foto: Rob LeFebvre / Cult of Mac
En Safari, diríjase a Preferencias, haga clic en el ícono Extensiones en la fila superior y luego en la extensión que desea desinstalar a la izquierda. Haga clic en el botón Desinstalar a la derecha para deshacerse de la extensión sospechosa. Aquí hay una lista de extensiones que Apple sugiere buscar:
- Asistente de compras de Amazon de Spigot Inc.
- Cinema-Plus Pro o variaciones como Cinema + HD, Cinema + Plus y Cinema Ploos
- Asistente de compras de Ebay por Spigot Inc.
- FlashMall
- GoPhoto. Eso
- Omnibar
- Searchme por Spigot, Inc
- Ahorros Slick de Spigot Inc.
- Compañero de compras
Encuentra y elimina adware de tu Mac
Por último, deberá profundizar en el sistema de archivos de su Mac para eliminar cualquier adware específico que pueda haberse instalado junto con el software legítimo de Mac. Puede hacer esto manualmente o con una aplicación de terceros, como se muestra a continuación.
A mano
Deberá salir de Safari o Chrome, luego comenzar a verificar su sistema en busca de archivos específicos que se sepa que son programas publicitarios.

Foto: Rob LeFebvre / Cult of Mac
En el Finder, deberá ir al menú Ir y seleccionar Ir a la carpeta, o presionar Mayús-Comando-G. Escriba o copie / pegue una de las líneas a continuación en el campo Ir a la carpeta resultante para ver si tiene el archivo ofensivo. Si no obtiene ningún resultado, está libre de ese archivo de adware específico. Si ve algo con este tipo de búsqueda, simplemente arrastre el archivo (y solo ese archivo) a la papelera. Una vez que haya eliminado todos los archivos que necesita, reinicie su Mac y luego vacíe la papelera. Vuelva a iniciar su navegador web manteniendo presionada la tecla Mayús para evitar que se abra cualquier ventana anterior.
- /System/Library/Frameworks/v.framework
- /System/Library/Frameworks/VSearch.framework
- /Library/PrivilegedHelperTools/Jack
- /Library/InputManagers/CTLoader/
- / Biblioteca / Soporte de aplicaciones / Conducto /
- ~ / Biblioteca / Complementos de Internet / ConduitNPAPIPlugin.plugin
- ~ / Biblioteca / Complementos de Internet / TroviNPAPIPlugin.plugin
- /Applications/SearchProtect.app
- /Applications/WebTools.app
- /Applications/cinemapro1-2.app
- ~ / Aplicaciones / cinemapro1-2.app

Foto: Rob LeFebvre / Cult of Mac
También querrá verificar su aplicación Activity Monitor (en su carpeta de Utilidades) para un proceso llamado Genieo o InstallMac; puede utilizar el campo de búsqueda para encontrarlos. Si encuentra alguno, haga clic en ellos, uno a la vez, y presione el botón Forzar salida (parece una X en la parte superior izquierda). Reinicia tu Mac.
Luego, use el procedimiento Ir a la carpeta como se indicó anteriormente para buscar los siguientes archivos en el Finder:
- /Applications/Genieo
- /Applications/InstallMac
- / Aplicaciones / Desinstalar Genieo
- / Aplicaciones / Desinstalar IM Completer.app
- /usr/lib/libgenkit.dylib
- /usr/lib/libgenkitsa.dylib
- /usr/lib/libimckit.dylib
- /usr/lib/libimckitsa.dylib
- /Library/PrivilegedHelperTools/com.genieoinnovation.macextension.client
- ~ / Biblioteca / Soporte de aplicaciones / Genieo /
- ~ / Library / Application Support / com.genieoinnovation. Instalador /
Elimina todos los archivos de esta lista que encuentres y luego querrás reiniciar tu Mac nuevamente aquí.
Finalmente, busque /Library/Frameworks/GenieoExtra.framework y elimínelo si lo encuentra. Reinicia tu Mac nuevamente.
Usar una aplicación
Bytes de malware es una aplicación anti-malware bien revisada para Mac o PC que puede usar para verificar su sistema en busca de cualquier adware que pueda haber sido instalado. La ventaja de usarlo se debe principalmente a la conveniencia y a una lista de malware que se actualiza constantemente. Sin embargo, no es una solución antivirus, así que asegúrese de buscar algo más para buscar virus informáticos.
Ahora tienes un conjunto completo de herramientas para usar para eliminar el adware de tu Mac y evitar que llegue allí en primer lugar. Si tiene alguna pregunta, no dude en contactarnos en Gorjeo, Facebook, o en los comentarios a continuación.

