Ahora que Apple ha lanzado nuevos MacBook Airs, puede tener la tentación de comprar uno de ellos (recomendamos Éste debido al increíble rendimiento que proporciona un SSD. Deberías estarlo: una vez que comiences a computar en un SSD, nunca querrás volver atrás, y el MacBook Air es una maravillosa introducción a los poderes del almacenamiento de estado sólido.
Dicho esto, si está acostumbrado a tener un disco duro de 500 GB o 1 TB para jugar en su computadora portátil, es posible que le preocupe que sea difícil vivir en un espacio pequeño de 64 GB o incluso 128 GB.
No se preocupe. He estado usando una MacBook Air de 64 GB como mi máquina de trabajo principal durante los últimos nueve meses, y la encontré muy fácil vivir dentro de ese espacio, después de haber aprendido algunos trucos. A continuación, le indicamos cómo aprovechar al máximo el SSD de su MacBook Air.
1. Empezar de nuevo

Cuando obtenga su MacBook Air por primera vez, tendrá la tentación de usar el Asistente de migración para migrar los datos de su Mac existente a su nueva ultraportátil. No lo hagas.
Mientras que con la mayoría de las compras de computadoras portátiles nuevas, generalmente obtiene más espacio en el disco duro del que tenía anteriormente, cuando compre su Air, estará dando un paso atrás en el espacio de almacenamiento y mejorando el rendimiento.
Si empiezas de cero con tu MacBook Air, no heredarás todos los elementos heredados que acaparan el espacio de tus viejos sistemas: aplicaciones que apenas usas, buzones gigantes, carpetas de descarga desbordadas, etc. Dependiendo de cuánto tiempo haya estado usando OS X, podría tener casi una década de archivos heredados saturando su disco.
Hazte un favor. Deje esto atrás y use una unidad de disco USB o un disco duro externo para transferir solo lo que realmente necesita.
2. Mueva su biblioteca de medios / biblioteca de iTunes a un disco duro USB externo

Los archivos de música y video ocupan la gran mayoría de la mayoría de los discos duros, y simplemente no tienes mucho espacio para jugar en tu MacBook Air, así que si tiene una gran biblioteca de medios de, digamos, más de 10 gigabytes, el primer paso aquí es asegurarse de almacenar estos archivos en un disco duro USB externo conducir.
Si tiene una biblioteca de videos o música que no está adjunta a iTunes, simplemente cópiela en un disco duro USB. Sin embargo, si está usando iTunes, es un poco más complicado: tendrá que decirle a iTunes a un disco duro externo.
Así es como lo haces. En una biblioteca nueva de iTunes, asegúrese de que su disco duro USB esté conectado y luego haga esto:
1. En iTunes, vaya a Archivo> Preferencias.
2. Haga clic en la pestaña Avanzado.
3. Haga clic en "Cambiar" junto a "iTunes Media Library" y seleccione una nueva carpeta en su disco duro externo donde desea guardar su iTunes Media Library.
4. En Avanzado nuevamente, asegúrese de que "Copiar archivos a su biblioteca multimedia de iTunes" esté marcado.
Ahora, si tiene una biblioteca de iTunes existente en otra máquina, copie su carpeta multimedia de iTunes a su disco duro externo, conecte ese disco duro a su nuevo MacBook Air y arrástrelo al icono de iTunes. Debería copiar todos los archivos multimedia que tiene en la carpeta iTunes Media de su disco duro externo.
Ya está todo listo. Ahora, cuando quiera escuchar iTunes, asegúrese de que su disco duro USB esté conectado antes de abrir iTunes. Si se olvida cuando compra nuevas aplicaciones o descarga nuevas canciones, no hay problema: solo asegúrese de que su disco duro USB esté conectado, reinicie iTunes y vaya a Archivo> Biblioteca> Organizar biblioteca. Marque "Consolidar biblioteca" y haga clic en Aceptar. Su base de datos de iTunes se actualizará para que todos los archivos estén en el disco duro USB.
3. Desactivar las copias de seguridad automáticas de dispositivos iOS

Mientras estamos en iTunes, debe hacer algo más para maximizar el espacio de almacenamiento: desactive las copias de seguridad de dispositivos iOS. Estos pueden ocupar varios gigabytes en su disco duro y, si bien es una función útil, no es necesaria: siempre puede respalde manualmente según sea necesario por ahora, y cuando iOS 5 e iCloud aterricen en septiembre, respaldar su iPhone o iPad localmente lo hará ser discutible.
A continuación, se explica cómo desactivar las copias de seguridad automáticas.
1. Salga de iTunes.
2. Abra Terminal.app
3. Copie y pegue esto, luego presione regresar:
los valores predeterminados escriben com.apple.iTunes DeviceBackupsDisabled -bool true
4. Salir de Terminal.app
5. Reinicia iTunes.
Ahora iTunes dejará de usar automáticamente el SSD de su MacBook Air para almacenar copias de seguridad de dispositivos antiguos. Solo asegúrese de que una vez a la semana aproximadamente, hasta que se lance iOS 5, conecte su dispositivo iOS, haga clic con el botón derecho en "Dispositivos" debajo de en la barra lateral y haga clic en "Copia de seguridad". Cuando se lance iOS 5, iCloud debería hacer que la copia de seguridad de su dispositivo iOS de forma local sea irrelevante para la mayoría de las personas de todas formas.
¿Quiere eliminar algunas de estas antiguas copias de seguridad manuales? Se pueden eliminar manualmente en Archivo> Preferencias> Dispositivos. Simplemente resalte las antiguas y haga clic en "Eliminar copia de seguridad",
4. Deje de usar un cliente de correo electrónico dedicado y cambie a Webmail
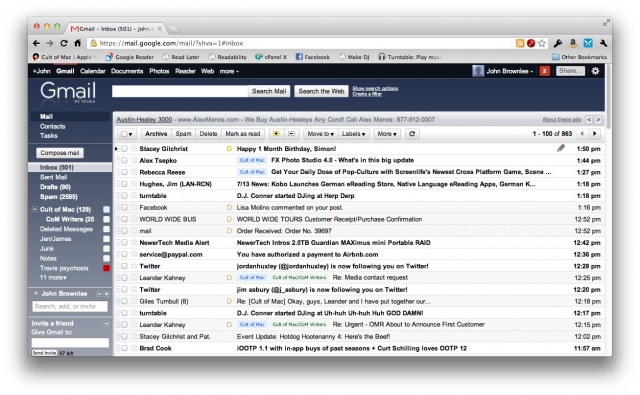
Te sorprenderá la cantidad de SSD de tu MacBook Air que pronto un cliente de correo electrónico como Mail.app, Sparrow o Postbox puede ocupar. Si desea que el SSD de su Air cuente, debe cambiar a una aplicación de correo web y comenzar a hacer todo su correo electrónico en su navegador.
Personalmente, uso GMail, pero hay un montón de buenas opciones aquí, incluido el cliente de correo web de MobileMe (que pronto será iCloud Mail). Yahoo! Correo es otra buena.
Elija un servicio de correo web que le guste y cúmplalo. El SSD de tu MacBook Air te lo agradecerá. Y bueno, si no puede vivir sin un cliente dedicado, elija Gmail y use Mailplane. Tiene muchos de los beneficios de una aplicación de correo electrónico dedicada sin ninguno de los inconvenientes del almacenamiento local para un SSD conciso.
5. Transmitir en lugar de descargar

La descarga es su enemigo en un SSD pequeño, pero afortunadamente, los últimos años han hecho que la descarga de la mayor parte del contenido sea superflua. Hay una gran cantidad de excelentes servicios de suscripción que transmitirán casi cualquier cosa que desee.
Por ejemplo, en lugar de comprar pistas de iTunes, ¿por qué no suscribirse a un servicio de transmisión de música? En el momento de escribir este artículo, es prácticamente un cambio entre Rdio y Spotify. Spotify tiene la mejor interfaz y conjunto de funciones, mientras que Rdio tiene la mejor selección independiente. Depende de usted: nos gustan ambos.
En el lado de las películas, si paga a Netflix $ 9 al mes, puede transmitir desde su extensa colección de películas y programas de televisión. Lo mismo va para Hulu Plus. ¿Quieres ver algo que no está disponible ni en Netflix ni en Hulu? Amazon Instant Video le permitirá alquilar o comprar películas y transmitirlas a su navegador, sin necesidad de descargarlas.
6. Utilice Hazel para eliminar automáticamente descargas antiguas

Noodlesoft’s Color avellana es una utilidad fantástica que escaneará automáticamente su disco duro en busca de archivos que cumplan ciertas condiciones y los moverá a la ubicación que elija.
Para el MacBook Air, Hazel es un regalo del cielo, porque puede vigilar su carpeta de Descargas y mover automáticamente a la Papelera cualquier archivo que no se haya agregado o abierto en las últimas dos semanas. Querrás mantener la carpeta de descargas recortada en la MacBook Air.
Para facilitar las cosas (un tutorial sobre el uso de Hazel está fuera del alcance de este instructivo), proporcionamos una regla que Elimina automáticamente los archivos de la carpeta de descargas que tengan más de dos semanas y no se hayan abierto en las dos últimas semanas. Puedes descargarlo aquí. Todo lo que necesita hacer es instalar Hazel, luego haga doble clic en el archivo "Downloads.hazelrules" que acaba de descargar. ¡Voila!
7. Utilice AppCleaner para eliminar totalmente las aplicaciones no deseadas

Por lo general, cuando elimina una aplicación no deseada, OS X mantiene todas las configuraciones de archivos anteriores en caso de que vuelva a instalarlo más adelante. Esa es una gran característica para discos duros más grandes, pero pronto puede hacer que el SSD más pequeño de su MacBook Air resuene y se quede sin aliento.
Ahí es donde Limpiador de aplicaciones viene en. Es una pequeña utilidad que le permite eliminar completamente una aplicación de su computadora, incluidas todas sus configuraciones y archivos de biblioteca.
Todo lo que hace es esto: en lugar de eliminar una aplicación simplemente arrastrándola a la papelera, abra AppCleaner y en su lugar arrastre la aplicación no deseada sobre su ícono. Una vez hecho esto, haga clic en "Eliminar". ¡Todos los archivos de esa aplicación ahora realmente se han ido!
8. Mantenga archivos grandes en su unidad externa USB
Probablemente esto sea evidente, pero si trabaja mucho en PhotoShop, iMovie o iPhoto, debería almacenar todos estos archivos en su disco duro USB externo siempre que sea posible. Es posible que tenga que aprender algunos trucos aquí para asegurarse de que todo funcione bien, pero en general, si va a inicie uno de estos programas, solo asegúrese de que su disco duro USB esté enchufado antes de hacerlo y estará bien.
9. Vigile el SSD de su MacBook Air con OmniDiskSweeper [solo expertos]

Incluso después de hacer todo esto, es posible que desee asegurarse de que no se pierdan archivos innecesarios de varios gigabytes. Lo que querrá hacer es escanear el SSD de su MacBook Air ocasionalmente en busca de archivos grandes y eliminarlos en consecuencia.
Afortunadamente, existe una excelente aplicación gratuita para eso, llamada OmniDiskSweeper. Todo lo que necesita hacer es descargarlo, instalarlo, abrirlo y decirle que barra su Macintosh HD de vez en cuando. Le mostrará las áreas problemáticas de su MacBook Air SSD. A continuación, puede resaltar las carpetas de archivos problemáticos y eliminarlas en consecuencia.
Advertencia: esto es solo para expertos. A menos que sepa exactamente lo que está eliminando con OmniDiskSweeper, no lo use. Es demasiado fácil eliminar archivos importantes si comienzas a eliminar varias carpetas de trabajos al azar.
Conclusión
Como dije, he estado usando una MacBook Air de 64 GB durante los últimos nueve meses. Al principio fue difícil: estaba corriendo constantemente completamente sin espacio en mi SSD. Sin embargo, con los consejos y las herramientas anteriores, he dominado mi MacBook Air y actualmente tengo alrededor de 10 GB libres, sin dolores de cabeza. Incluso si estás acostumbrado a tener cientos de conciertos de espacio para jugar, vivir en un SSD pequeño es totalmente factible, e incluso muy divertido... solo necesitas ser un poco más disciplinado.
¿Tiene otros buenos consejos para vivir con un disco duro pequeño? Háznoslo saber en los comentarios.
