Los iMessages han conquistado el mundo de iOS, ofreciendo servicios de mensajería multidispositivo que viajan a través de Internet, en lugar de los sistemas SMS de su proveedor de telefonía celular. Para aquellos que pagan por mensaje SMS, esta es una gran noticia, y para el resto de nosotros sigue siendo, bueno, una gran noticia.
Aquí hay cinco formas de aprovechar al máximo Messages e iMessage en su iPhone, así como en otros dispositivos iOS y Mac.
Gestionar varios dispositivos
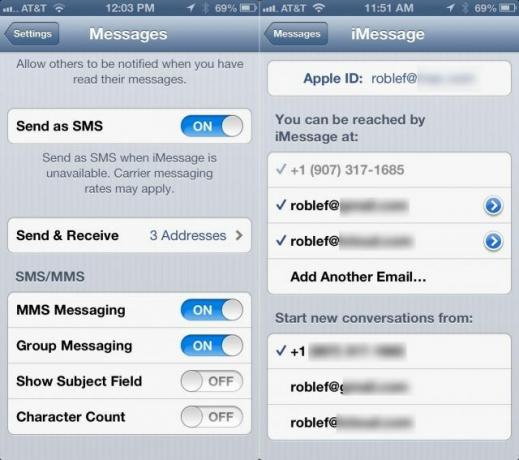
Seamos honestos, el hecho de que puedas llevar a cabo conversaciones de iMessage en tu iPhone, iPad y Mac es bastante genial.
También seamos claros, a veces esta misma característica es un dolor en el trasero. Obtener iMessages en mis tres dispositivos Apple en la misma habitación puede ser un poco abrumador, especialmente cuando trato de concentrarme en, digamos, escribir un consejo de iOS para el día siguiente.
¿Qué puede hacer una persona ocupada, popular y conectada? Administre esos dispositivos y su configuración de iMessage un poco mejor, eso es.
En cada dispositivo en el que desee usar iMessage, toque la aplicación Configuración, luego toque Mensajes. Desplácese hacia abajo hasta Enviar y recibir y toque hasta esa pantalla. Verá su ID de Apple en la parte superior, y luego una sección titulada, "iMessage puede comunicarse con usted en:" con uno o más números de teléfono o direcciones de correo electrónico allí.
Supongamos que desea recibir iMessages en todos los dispositivos que posee. Esto es facil. Asegúrate de que todos los dispositivos iOS y OS X que uses tengan todos los números de teléfono y direcciones que ingresaste en iMessage marcados en estas preferencias. De esa manera, cada dispositivo recibirá todos los mensajes de iMessage enviados a su iPhone, iPad o Mac.
Para ser más complicado, solo puede habilitar * un * número de teléfono o dirección de correo electrónico por dispositivo. Por ejemplo, solo podría permitir que aparezcan iMessages a mi número de teléfono en mi iPhone, desmarcando todas las direcciones de correo electrónico en la página de configuración de iMessage allí. Entonces solo pude verificar una de mis direcciones de correo electrónico asociadas en mi iPad, y luego una segunda en mi Mac. De esa manera, seguiría usando iMessage, registrado con mi ID de Apple, pero los mensajes solo irían hacia y desde el dispositivo específico que estaba usando actualmente.
¿Lo grandioso? Puede mezclar y combinar estas estrategias. Si no desea recibir iMessages en su Mac por un tiempo, desmarque todas las direcciones de correo electrónico y números de teléfono. ¿Di que no quiere que nadie se comunique con usted en su dirección de correo electrónico a través de iMessage en su iPhone? Simplemente desmárquelo allí, pero déjelo habilitado en su iPad y Mac. Las permutaciones dependen de usted.
Envía lotes de fotos a tus amigos

Aquí hay otro de esos consejos que debería ser deslumbrantemente obvio, pero no lo es. Al menos, no lo fue para mí, al principio.
Si intenta enviar una foto a través de iMessage (o mensaje de texto), está limitado a una foto a la vez. Adelante, pruébalo. Esperaré. No, de verdad, inténtalo.
¿Ver? Desde la aplicación Mensajes en tu iPhone, solo tienes la opción de tomar una foto o elegir una existente. Sin embargo, ¿qué sucede si desea enviar más de una foto a la vez?
En lugar de iniciar la aplicación Mensajes, inicie Fotos. Abra su Camera Roll con un toque, y luego busque la "cosa divertida de la flecha en picada" en la parte superior derecha. Tóquelo y su dispositivo iOS le permitirá tocar más de una foto a la vez. Colocará un pequeño círculo rojo con una marca de verificación blanca en la esquina inferior derecha de cada foto que toque. Una vez que haya seleccionado las fotos que desea enviar, toque el botón Compartir (abajo a la izquierda).
Luego, tendrá la opción de enviar todas las fotos seleccionadas por mensaje (y también por correo electrónico y Twitter). Toque Mensaje y aparecerá la aplicación con todas las fotos seleccionadas en el cuadro de texto. Podrás enviárselo a cualquier persona como de costumbre, solo ingresa el nombre o número de teléfono en el campo Para: y presiona Enviar. Tu amigo obtendrá todas las fotos que seleccionaste. ¡Limpio!
Mantenga sus iMessages privados

¿Te ha pasado esto? Estás fuera de casa con amigos y un mensaje de texto (o iMessage) llega a tu iPhone. Siendo un usuario serio de iPhone y Tweeter, por supuesto, ha dejado su iPhone sobre la mesa. Desafortunadamente, el mensaje de texto que aparece en tu pantalla no es muy halagador para el amigo que se sienta inmediatamente a tu izquierda. Ella lo ve, se enoja, las tormentas se van. Nadie gana.
Sin embargo, con un viaje rápido a Configuración, puede evitar esta historia de lágrimas y mantener sus iMessages solo para sus ojos.
Súbete a tu iPhone (o iPad o iPod touch) e inicia la aplicación Configuración con un toque. Toque Notificaciones y luego desplácese hacia abajo hasta la opción Mostrar vista previa. Toque esto APAGADO.
Ahora, cuando aparezca un mensaje, solo mostrará de quién es, no lo que dijo. Lo cual, ya sabes, podría ser útil. Si ni siquiera quiere ver tanto, cambie la opción Ver en la pantalla de bloqueo a APAGADO también, y no aparecerán en la pantalla de bloqueo. Sin embargo, si está usando su dispositivo y tiene los banners y los sonidos de notificación activados, aún los recibirá. Simplemente no en la pantalla de bloqueo.
Esto debería ayudarlo a evitar muchas situaciones potencialmente embarazosas creadas por la ubicuidad de las comunicaciones que todos comenzamos a dar por sentado. O al menos guarda tus mensajes privados para ti.
Enviar iMessages como un mensaje de texto normal

No hace mucho, hubo un par de interrupciones del servicio de iMessage. Cuando eso sucedió, yo (y muchas otras personas, apuesto) no pude enviar mis iMessages. El pequeño signo de exclamación rojo aparecería, burlonamente, y esperé a que el servicio volviera a estar en línea para enviarlos nuevamente.
Afortunadamente, hay una manera de convertir fácilmente ese iMessage en un mensaje de texto SMS normal, evitando así cualquier interrupción del servicio de Apple. A continuación, le indicamos cómo hacerlo.
Cuando recibe un mensaje de texto estancado, normalmente verá una barra de progreso de envío en la parte superior. Cuando esa barra de envío esté activa, mantenga presionado su iMessage azul. Cuando lo haga, aparecerá un menú emergente con dos opciones: Copiar y Enviar como mensaje de texto. La segunda opción intentará enviar el iMessage como un SMS antiguo normal, a través de su plan de datos de celular, tal como lo hace cuando envía un mensaje de texto a un amigo sin un dispositivo iOS.
Cuando la función de texto a voz de iOS está habilitada, tendrá que tocar la flecha que apunta hacia la derecha para obtener esta misma opción emergente.
Por lo tanto, si tiene iOS 6 en adelante, puede obligar a su iPhone a enviar esos iMessages, solo con el sistema de SMS normal que viene con su plan de datos. Por supuesto, consumirá un crédito de mensaje, por lo que si tiene un límite bajo, asegúrese de estar al tanto de esto.
Vía: OS X diariamente
Deshazte de las múltiples alertas por iMessage
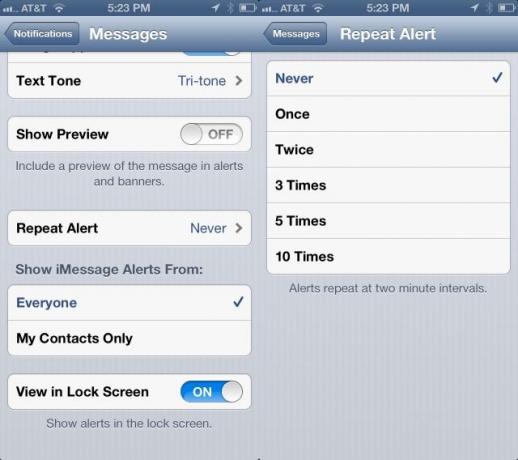
Una de las cosas extrañas que puede notar si acaba de obtener un nuevo iPhone es la alerta doble predeterminada cada vez que recibe un mensaje de texto, ya sea iMessage o SMS. Por qué Apple tiene esto como predeterminado, no estoy seguro, pero seguía asustándome antes de descubrir cómo apagarlo.
Sin embargo, estoy dispuesto a ver que es posible que desee la alerta doble, o más (estremecimiento), y también hay una manera sencilla de hacer que eso suceda.
Primero, inicie su aplicación Configuración y toque Notificaciones. Toque Mensajes, luego desplácese hacia abajo hasta donde dice Repetir alerta. Toque allí para abrir el panel de preferencias.
Aquí, puede tocar Nunca, Una vez, Dos veces, 3 Veces, 5 Veces o 10 Veces. Tenga en cuenta que si toca Una vez, recibirá la alerta original para el mensaje de texto y luego una alerta de repetición. Si toca Dos veces, recibirá la alerta original y luego dos alertas repetidas. Etcétera.
Personalmente, dejo esto configurado en Nunca, ya que siempre pienso que la alerta repetida es otro mensaje de texto entrante y se agrega a mi bucle de tecnología estrés. Sin embargo, si necesita que le recuerden más de una vez, ¡hágalo!
Vía: OS X diariamente

![Obtenga información técnica sobre dispositivos iOS para ayudar al personal de soporte a través de iTunes [Consejos para OS X]](/f/c56df0565bd392b6b01d02f8e1fe0971.jpg?width=81&height=81)