Si acaba de comprar un nuevo y reluciente Apple Watch Series 2, con la esperanza de que le ayude a ponerse en forma, aquí tiene algunos consejo: invierta un poco de tiempo en configurarlo para que su dispositivo se adapte a su nivel de condición física personal y metas.
Estos consejos de configuración rápidos y sencillos te ayudarán a aprovechar al máximo tu rutina de ejercicios del Apple Watch.
Nota del editor: Este es un extracto del nuevo Manual de fitness de Cult of Mac. Próximamente, estará repleto de consejos de fitness para iPhone y Apple Watch, y será exclusivamente gratuito para Culto de Mac lectores.
Configurar un nuevo Apple Watch es un proceso sencillo pero que requiere mucho tiempo. Lo primero que debe hacer es emparejar su reloj con su iPhone. Para hacer esto, simplemente abra la aplicación Watch en su iPhone y siga las instrucciones en pantalla.
¿En qué muñeca deberías ponértelo?
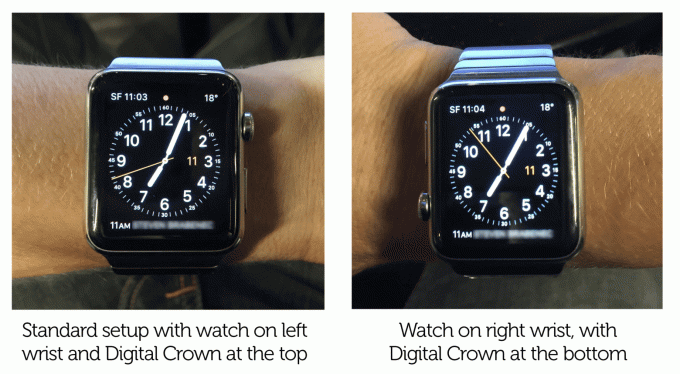
Foto: Graham Bower / Cult of Mac
Durante el proceso de sincronización inicial, hay un par de decisiones importantes que deberá tomar. La primera es en qué muñeca quieres ponértelo. El Apple Watch está diseñado principalmente para llevarlo en la muñeca izquierda. Esto se debe a que utilizará el reloj con la otra mano y hay más personas diestras que zurdas.
Si es zurdo y elige usarlo en su muñeca derecha, Apple efectivamente da vuelta la pantalla, lo que significa que la corona digital y el botón lateral están a la izquierda del reloj. Si bien esta es una solución adecuada, está lejos de ser perfecta, ya que la corona digital ahora está debajo del botón lateral, en lugar de encima.
Otra consideración para los usuarios de fitness es lo que usarán durante su entrenamiento. Por ejemplo, los levantadores de pesas y los corredores a menudo usan guantes especiales, que a veces pueden presionar accidentalmente la corona digital y el botón lateral mientras hace ejercicio. Llevar el reloj en la otra muñeca, con los botones apuntando en dirección opuesta a las manos, puede solucionar este problema.

Foto: Petr Beneš
La buena noticia es que es fácil cambiar la orientación de la muñeca en cualquier momento. Simplemente ingrese a la aplicación Watch en su iPhone y encontrará la opción en General> Orientación del reloj.
¿Qué aplicaciones de fitness para Apple Watch necesitas?
La siguiente decisión que deberá tomar es qué aplicaciones instalar. El proceso de configuración le pregunta si desea Instalar todo aplicaciones. Mi consejo sería: no lo hagas. Especialmente si tienes muchas aplicaciones instaladas en tu iPhone. Las aplicaciones que son útiles en su iPhone a menudo resultan inútiles en su reloj y simplemente lo llenarán de cruft. En su lugar, seleccione el Más tarde opción, que le permite seleccionar personalmente qué aplicaciones merecen ocupar un espacio precioso en su muñeca.
Instalación de aplicaciones de fitness para Apple Watch
Una vez que haya terminado de sincronizar su reloj, es hora de personalizarlo.
Tu nuevo reloj viene con dos aplicaciones de fitness preinstaladas: Entrenamiento y actividad. La aplicación de entrenamiento es bastante básica: te permite registrar entrenamientos, pero eso es todo. No hay ninguna opción para sincronizar los datos de su entrenamiento con un sitio web o ver gráficos de su progreso, por ejemplo. Entonces, si planeas correr mucho o andar en bicicleta, es posible que desees instalar una alternativa de terceros.
Las aplicaciones de reloj no son aplicaciones independientes. Son extensiones de las aplicaciones de iPhone. Entonces, si desea instalar uno en su reloj, primero debe instalarlo en su iPhone, a través de la App Store.
Una vez que haya instalado una aplicación en su iPhone, no se transfiere automáticamente a su reloj. Para hacer eso, debe volver a la aplicación Watch en su iPhone, desplazarse hacia abajo hasta encontrar la aplicación, tocarla y luego encender el Mostrar la aplicación en el Apple Watch cambiar.
En su reloj, todas las aplicaciones instaladas se muestran en la pantalla de inicio de aplicaciones a la que puede acceder presionando Digital Crown una vez.
Configuración de la aplicación Apple Watch Activity
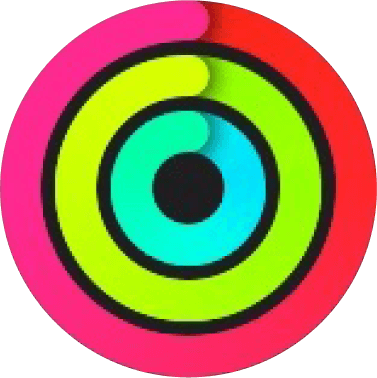
Su Apple Watch no comienza a rastrear su actividad automáticamente. Primero debe activar el Aplicación de actividad. Para hacer esto, toque una vez en la corona digital para acceder al iniciador de la aplicación, y luego toque el icono de tres anillos de la aplicación Actividad.
En la aplicación Actividad, deslícese hacia la derecha y toque Empezar. Se le pedirá que ingrese su edad, altura, peso y sexo, todos los cuales son utilizados por Apple para estimar las calorías que quema mientras se mueve. También se le preguntará qué nivel de actividad tiene normalmente y, en función de esto, la aplicación Actividad le sugerirá un objetivo de movimiento.
Hay tres objetivos en la aplicación Actividad, cada uno representado por uno de los tres anillos en el icono. Cuando completes una meta, el anillo que representa esa actividad se cerrará. los Moverse El objetivo es el anillo rojo exterior. Es el único objetivo que se adapta a usted como individuo, en función de su nivel de actividad actual, y se mide en calorías. En caso de duda, recomiendo optar por un objetivo inicial bajo; siempre puede aumentarlo más tarde si resulta que ser demasiado fácil, y eso es mucho más motivador que tener que reducirlo tímidamente porque no pudo mantener hasta.
Los otros dos objetivos son Ejercicio (el anillo verde en el medio) y Pararse (el anillo azul en el centro). El objetivo del ejercicio es de 30 minutos al día. No es necesario que haga todo esto a la vez. Apple define el ejercicio como cualquier cosa que esté al nivel o por encima del nivel de esfuerzo de una caminata rápida. Por lo tanto, algunas actividades diarias como las tareas del hogar también pueden contar.
El objetivo de Stand es permanecer de pie durante al menos unos minutos cada hora, durante 12 horas. A los 10 minutos para la hora, si no se ha parado, la aplicación Actividad le envía una notificación para sugerirle que se ponga de pie. Si se vuelven molestos, puede desactivarlos por completo en la aplicación Watch de su iPhone.
Una vez que la aplicación Actividad está activada, le enviará actualizaciones de progreso diarias y un resumen cada semana, que a veces incluye una sugerencia para aumentar su objetivo de Movimiento. Incluso puede recibir una medalla ocasional en reconocimiento a todo su arduo trabajo. Puede ver todas las medallas que haya ganado en un gabinete de trofeos virtual en la aplicación complementaria Actividad en su iPhone.
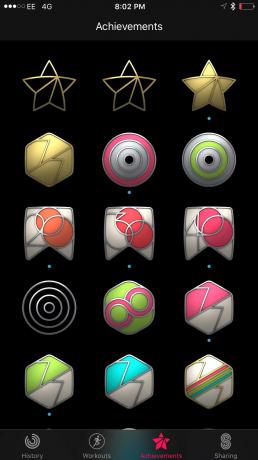
Foto: Graham Bower / Cult of Mac
Compartir actividad de Apple Watch

Foto: Graham Bower / Cult of Mac
En watchOS 3, Apple presentó Compartir actividad. Esto te permite dejar que tus amigos vean tus anillos de actividad y, a cambio, te permite ver los suyos.
Para agregar un amigo, abra la aplicación Actividad en su iPhone y toque el Intercambio pestaña (parte inferior derecha). Luego toque el icono más (+) (arriba a la derecha) e ingrese la dirección de correo electrónico de su amigo; deberá tener un Apple Watch con watchOS 3 instalado para que esto funcione.
Piense detenidamente con quién quiere compartir esto. Es información personal, por lo que solo debe compartirla con personas de su confianza. También debes considerar qué tipo de retroalimentación te motiva. Si lo que realmente está buscando es un aliento suave, no lo comparta con amigos competitivos que tienen más probabilidades de participar en bromas o charlas, por ejemplo.
Una vez que haya configurado la función Compartir actividad, puede ver los anillos de sus amigos en cualquier momento cuando deslice el dedo hacia la derecha en la aplicación Actividad en su reloj.
Personaliza la aplicación Apple Watch Workout

Una vez que haya configurado sus anillos de actividad, puede dirigir su atención al Aplicación de entrenamiento. Esta aplicación está representada por un ícono verde con un corredor, pero no es solo para correr, también puede Úselo para registrar ciclismo, natación, caminar, subir escaleras, elíptica elíptica y silla de ruedas entrenamientos.
Para cada uno de estos tipos de entrenamiento, puede personalizar la pantalla para mostrar las estadísticas que más le interesan mientras hace ejercicio.
Para hacer esto, abra la aplicación Watch en su iPhone, desplácese hacia abajo hasta Ejercicio y toca Vista de entrenamiento. Aquí encontrará dos opciones: Métrica múltiple y Métrica única. Varias métricas te permiten elegir hasta cinco estadísticas diferentes para que aparezcan en la pantalla del reloj durante tu entrenamiento. Por ejemplo, de forma predeterminada, Carrera al aire libre características Duración, Ritmo actual, Ritmo cardiaco y Distancia. También puede agregar Ritmo promedio, Calorías activas o Calorías totales.
Si todo esto suena un poco demasiado técnico, puede elegir la opción "Métrica única" en su lugar. Este es en realidad el diseño clásico de la aplicación Workout de watchOS 1 y 2, con la pequeña modificación de que ahora se desplaza verticalmente entre las métricas, en lugar de deslizar el dedo horizontalmente. Esto le permite operarlo cuando la pantalla multitáctil está desactivada cuando está mojada (en la piscina o por el sudor), usando la corona digital. Personalmente, prefiero la vista de métrica única, simplemente se ve mejor y menos desordenada.

Foto: Graham Bower / Cult of Mac
Más ajustes de fitness del Apple Watch
Agregar aplicaciones al Apple Watch Dock

Foto: Graham Bower / Cult of Mac
En watchOS 3, Apple da prioridad a las aplicaciones que agrega a su Muelle. Esto significa que se inician más rápidamente y pueden actualizarse en segundo plano con más frecuencia. Por lo tanto, es una buena idea ordenar su base y asegurarse de que todas las aplicaciones esenciales de fitness de Apple Watch estén en ella.
El Dock es una nueva característica de watchOS 3. Se accede a él presionando el botón lateral. Al igual que el Dock en una Mac, proporciona enlaces rápidos a las aplicaciones que usa todo el tiempo. También le brinda una instantánea de lo que están haciendo estas aplicaciones actualmente. Entonces, por ejemplo, si mantiene la aplicación Actividad en el Dock, puede ver el estado de sus anillos en la instantánea del Dock sin siquiera tener que ir a la aplicación Actividad.
En un reloj nuevo, su Dock viene precargado con una selección de aplicaciones. Puede deslizar hacia arriba en cualquiera de los que es poco probable que utilice para eliminarlos. Si desea agregar una aplicación a la base, como la Nike + Run Club, por ejemplo, presione la corona digital para acceder a la pantalla de inicio. Toque la aplicación que desea agregar y, una vez que esté abierta, toque el botón lateral para ver el Dock. Verá que Nike + Run Club ha aparecido en el Dock, con un Mantener en el muelle botón debajo de él. Toque ese botón y listo.
Las aplicaciones de acondicionamiento físico que probablemente querrá mantener en el Dock son: Actividad, Entrenamiento, aplicaciones de dieta y aplicaciones de terceros para correr y entrenamiento de fuerza.
Crea una carátula de Apple Watch para estar en forma
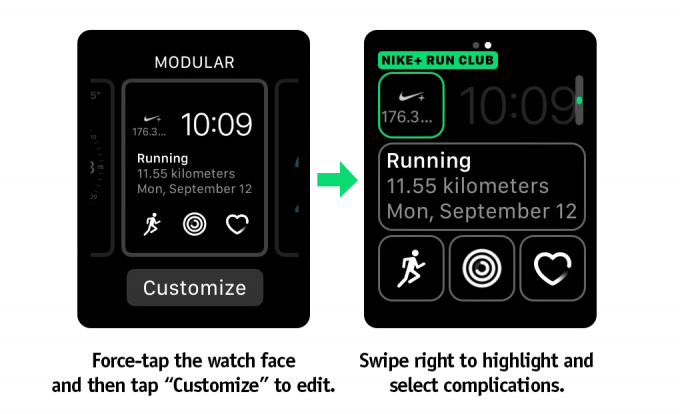
Foto: Graham Bower / Cult of Mac
En watchOS 3, puede deslizar el dedo de izquierda a derecha entre varias esferas del reloj, cada una configurada para una ocasión o actividad diferente. Por lo tanto, es una buena idea configurar una esfera de reloj especial para cuando esté haciendo ejercicio con enlaces rápidos a todas sus aplicaciones favoritas de salud y fitness.
Puede hacer esto usando "Complicaciones", que es la jerga del relojero para cualquier cosa en la esfera de un reloj que no indique la hora. Las complicaciones vienen en muchas formas y tamaños. Algunos pequeños de forma cuadrada aparecen en la esquina de la pantalla. Otros son más grandes, como el grande en el medio de la esfera del reloj Modular, o la complicación de pantalla completa en la esfera del reloj X-Large.
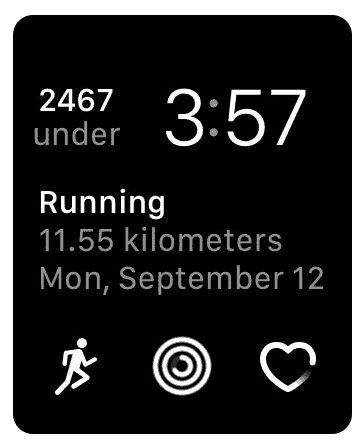
Foto: Graham Bower / Cult of Mac
Una cosa que todos tienen en común es que proporcionan enlaces rápidos para iniciar aplicaciones. Algunos también muestran información de la aplicación a la que están asociados (cuando hay suficiente espacio).
Por ejemplo, el Complicación del entrenamiento puede mostrar detalles de su último entrenamiento, mientras que la complicación Actividad puede mostrar sus anillos, o incluso cuántas calorías, horas de pie y minutos de ejercicio ha registrado hoy.
Otra ventaja de configurar complicaciones es que, al igual que las aplicaciones en su Dock, las aplicaciones que se presentan como El sistema prioriza las complicaciones en la esfera del reloj, por lo que se inician más rápidamente y se actualizan en la antecedentes.
Cualquier aplicación Watch puede presentar complicaciones, pero no todas. La mejor manera de averiguar qué complicaciones están disponibles es forzar el toque en la esfera del reloj que desea editar. Luego toque Personalizar y deslice hacia la derecha para ver las áreas de complicación resaltadas. A continuación, puede tocar un área de complicación y desplazarse con Digital Crown para revelar qué aplicaciones proporcionan complicaciones para ese espacio en particular.
Dado que esto es un poco complicado, Apple ha introducido una Galería de caras pestaña en la aplicación Watch en iOS 10. Esto muestra todas las diferentes esferas de reloj disponibles y las complicaciones destacadas que puede agregarles. Actualmente, no todas las complicaciones de las aplicaciones de terceros aparecen aquí, por lo que es mejor que revise el reloj para ver todas las complicaciones disponibles.

Foto: Graham Bower / Cult of Mac
Una limitación con las complicaciones es que Apple solo les permite actualizar hasta 50 veces al día. Lo que significa que el tipo de información que pueden mostrar es bastante limitado en la actualidad. Algunas complicaciones no son más que un icono estático para iniciar una aplicación. Incluso las aplicaciones de Apple para la complicación X-Large son grandes iconos.
No obstante, con un poco de paciencia, puede crear una práctica esfera de reloj de fitness como esta, que muestra cuántas calorías me quedan para comer (gracias ¡Piérdelo!), qué tan lejos he corrido, cómo estoy completando mis anillos de actividad y enlaces rápidos a la Ejercicio y Ritmo cardiaco aplicaciones.
Haz tu propio Apple Watch
Una de las mayores ventajas de Apple Watch es que es mucho más personalizable que los dispositivos portátiles de fitness tradicionales, que tienden a adoptar un enfoque único para todos.
Con tantas opciones, como instalar aplicaciones de terceros, configurar múltiples caras de reloj y curar sus complicaciones, vale la pena tomarse el tiempo para configurar su reloj de la manera que desee.
Invertir un poco de tiempo ahora dará sus frutos a lo grande en el futuro, porque su Apple Watch lo ayudará de manera más efectiva a lograr sus objetivos de acondicionamiento físico.
Leer más sobre Apple Watch fitness
Para obtener más información sobre cómo ponerse en forma con su Apple Watch y iPhone, consulte nuestro próximo libro electrónico: Ponte en forma con iPhone y Apple Watch. Próximamente para Culto de Mac lectores.

Foto: Graham Bower / Cult of Mac


