En iOS 13.2, Siri puede anunciar sus mensajes entrantes y leerlos. Este es el tipo de característica que es tan útil y obvia, que parece que siempre debería haber estado ahí. Se llama Anunciar mensajes con Siri y hace precisamente eso.
A continuación, le indicamos cómo configurarlo y usarlo
Cómo activar Anunciar mensajes con Siri
Primero, un par de advertencias. Para usar Anunciar mensajes con Siri, debes tener:
- Un iPhone con al menos iOS 13.2.
- Un conjunto de AirPods de segunda generación o Powerbeats Pro auriculares inalámbricos: cualquier cosa que contenga El chip H1 patentado de Apple.
La configuración es fácil. La primera vez que abra su funda AirPods después de la actualización de iOS 13.2, aparecerá un panel en la pantalla del iPhone que le preguntará si desea usar Anunciar mensajes con Siri. Toque para permitirlo y estará la mayor parte del camino. También puede activarlo manualmente en Configuración> Siri y búsqueda> Anunciar mensajes.
Una vez activado, Siri leerá los mensajes entrantes en sus AirPods. Y también puedes responder usando Siri. La redacción y el envío de mensajes a través de Siri está disponible para cualquier persona, incluso si usa auriculares de terceros, como veremos en un momento.
Cómo elegir qué remitentes anunciará Siri
Probablemente no quieras que Siri lea todos los mensajes entrantes, así que lo siguiente que debes hacer es dirigirte al Ajustes aplicación. Allí, encontrará el Anunciar mensajes con Siri ajustes.
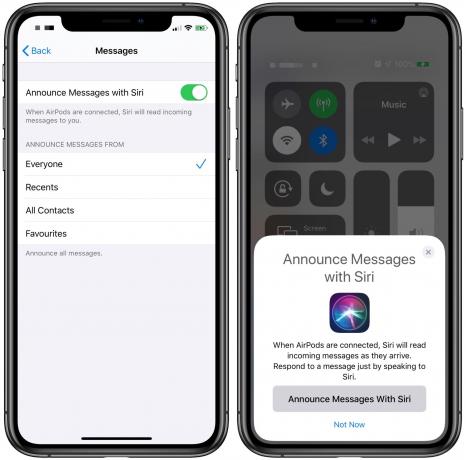
Foto: Cult of Mac
En la parte superior de estas configuraciones hay un interruptor para activar y desactivar Anunciar mensajes con Siri. Aquí es donde vienes si te perdiste esa ventana emergente original. Y debajo de esto hay una lista de opciones de anuncios:
- Todo el mundo
- Recientes
- Todos los contactos
- Favoritos
Todo el mundo es autoexplicativo. Recientes es útil, ya que le permite escuchar mensajes de sus conversaciones actuales. Todos los contactos permite mensajes de cualquier persona en su libreta de direcciones.
Favoritos es mi opción favorita. Esto usa sus Favoritos de sus contactos telefónicos. Puede ver esta lista dentro de la aplicación Teléfono, debajo de la pestaña más a la izquierda (la que está marcada con una estrella). Aquí, puede editar y agregar a la lista tocando Editar o +.
Cómo enviar un mensaje usando Siri
Como se mencionó anteriormente, cualquier usuario de iPhone puede enviar mensajes simplemente hablando con Siri. No necesitas los elegantes AirPods desechables de Apple para hacerlo.
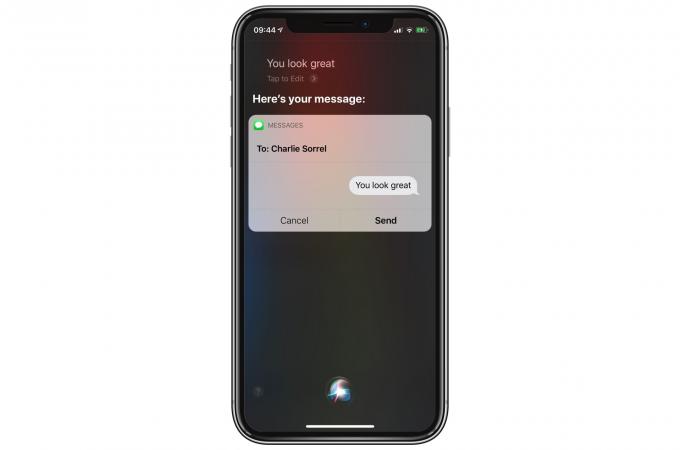
Foto: Cult of Mac
Para redactar y enviar un iMessage, simplemente invoque a Siri (usando Hola Siri, o presionando el botón / acceso directo de activación de Siri en sus auriculares Bluetooth conectados). Luego, di algo como "Envía un mensaje a Charlie". Luego, se le pedirá que dicte un mensaje. Adelante. Una vez hecho esto, Siri le mostrará el mensaje y le preguntará si desea enviarlo. Diga "Sí" o su equivalente para enviarlo.
Si está haciendo esto con auriculares, Siri le leerá su mensaje primero. Esto le permite comprobar que se las arregló para no estropear la transcripción.
No solo iMessage
En este momento, solo tus iMessages entrantes funcionarán con Announce Messages con Siri. Pero cualquier otra aplicación de mensajería puede agregar compatibilidad. Puede tener una conversación de WhatsApp o Telegram completamente a través de la voz, siempre que estos servicios agreguen la función a sus propias aplicaciones. Aún necesitarás algunos de los auriculares de Apple para hacerlo, pero aún así. Es una gran característica

