Μπορείτε να υπογράψετε ένα PDF στο Mac σας χρησιμοποιώντας το γιγαντιαίο trackpad MacBook και μπορείτε επίσης να επισημάνετε PDF και στιγμιότυπα οθόνης. Αλλά όλα αυτά τα πράγματα είναι πολύ πιο εύκολα στο iPad, ειδικά αν έχετε Apple Pencil. Το πρόβλημα είναι να φτάσουμε εκεί. Αλλά στο macOS Catalina, δεν χρειάζεται να το "αποκτήσετε" οπουδήποτε. Στιγμιότυπα οθόνης και PDF εμφανίζονται μαγικά σε κοντινά iPad, όπου μπορείτε να τα υπογράψετε ή να τα επισημάνετε. Στη συνέχεια, μπορείτε να τα επιστρέψετε στο Mac σας. Αυτά τα χαρακτηριστικά ονομάζονται Continuity Sketch και Continuity Markup και είναι δολοφονικά.
Ξέρετε πώς ο τύπος του UPS κρατάει το καφέ σαρωτή του για να υπογράψετε; Σήμανση PDF είναι έτσι, μόνο στο iPad σας - και ποτέ δεν αισθάνεστε ένοχοι για την παραγγελία πάρα πολλών δεμάτων.

Φωτογραφία: Apple
Σήμερα θα καλύψουμε δύο σχετικές δυνατότητες: το Continuity Sketch και το Continuity Markup. Το πρώτο σάς επιτρέπει να εισαγάγετε ένα σχέδιο σε οποιοδήποτε έγγραφο. Έτσι, για παράδειγμα, μπορείτε να χρησιμοποιήσετε το iPad σας για να προσθέσετε ένα σκίτσο σε ένα έγγραφο Pages στο Mac σας. Το τελευταίο είναι το αγαπημένο μου. Κάθε φορά που επιλέγετε να επισημάνετε μια εικόνα ή ένα PDF στο Mac σας, ανοίγει αυτόματα στο iPhone ή το iPad σας, έτοιμο για επεξεργασία. Του
πραγματικά αρκετά εκπληκτικό.Είναι και οι δύο μέρος του Συνέχεια, Ο όρος -ομπρέλα της Apple για λειτουργίες που σας επιτρέπουν να «κινείστε απρόσκοπτα μεταξύ των συσκευών σας».
Σκίτσο συνέχειας
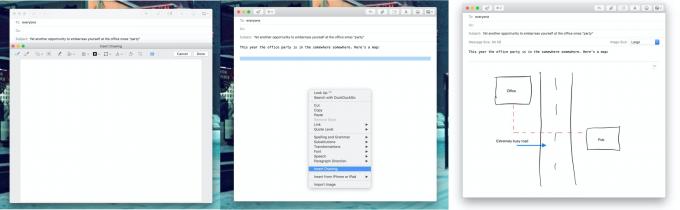
Φωτογραφία: Cult of Mac
Φανταστείτε ότι γράφετε ένα email στο Mac σας και συνειδητοποιείτε ότι ο καλύτερος τρόπος για να εξηγήσετε πώς να φτάσετε στο Χριστουγεννιάτικο πάρτι στο γραφείο είναι να σχεδιάσετε έναν γρήγορο χάρτη. Εάν χρησιμοποιείτε το Catalina και το iOS 13, μπορείτε να το κάνετε με το iPad (ή το iPhone) σας χάρη στο Continuity Sketch. Στο Mac, μεταβείτε στη γραμμή μενού και επιλέξτε Αρχείο> Εισαγωγή από τη συσκευή> Προσθήκη σκίτσου, ή κάντε δεξί κλικ στο έγγραφο και επιλέξτε Προσθήκη σκίτσου. Θα εμφανιστεί ένα παράθυρο σκίτσων. Στο επάνω μέρος αυτού του παραθύρου θα δείτε μια γραμμή εργαλείων.
Την πρώτη φορά που το κάνετε αυτό, κάντε κλικ στο δεξί εικονίδιο - αυτό που μοιάζει με tablet γραφίτη και μολύβι - και επιλέξτε τη συσκευή σας iOS από τη λίστα. Το παράθυρο σκίτσων δεν θα ανοίξει στο iPad σας και μπορείτε να χρησιμοποιήσετε όλα τα συνηθισμένα εργαλεία σχεδίασης. Το αποτέλεσμα θα αντικατοπτρίζεται στο Mac σας. Όταν τελειώσετε, κάντε κλικ Εγινε.
Στο μέλλον, δεν θα χρειάζεται πλέον να επιλέγετε τη συσκευή σας iOS όταν χρησιμοποιείτε το Continuity Sketch. Μόλις ορίσετε μια συσκευή iOS, το σκίτσο θα ανοίξει αυτόματα σε αυτήν.
Σήμανση συνέχειας
Η σήμανση συνέχειας είναι ουσιαστικά η ίδια, μόνο που αντί να εισαγάγετε ένα σκίτσο, επισημαίνετε μια εικόνα ή ένα PDF. Μου αρέσει αυτή η λειτουργία, γιατί επισημαίνω πολλά στιγμιότυπα οθόνης για αυτά Cult of Mac αναρτήσεις-πώς-να. Για να το χρησιμοποιήσετε, απλώς ξεκινήστε να σημειώνετε ένα έγγραφο στο Mac σας, οπότε θα εμφανίζεται στο iPad σας, όπως ακριβώς και με το Continuity Sketch, παραπάνω.
Υπάρχουν διάφοροι τρόποι εισόδου Άμεση σήμανση τρόπος:
- Στο Finder, κάντε κλικ στο κουμπί Σήμανση στο πλαίσιο προεπισκόπησης.
- Στο Finder, κάντε δεξί κλικ σε ένα PDF ή μια εικόνα και επιλέξτε Γρήγορες ενέργειες> Σήμανση από το μενού περιβάλλοντος.
- Επίσης στο Finder, κάντε κλικ για να επιλέξετε το έγγραφό σας, πατήστε τη γραμμή διαστήματος για να εισαγάγετε το Quick Look και, στη συνέχεια, κάντε κλικ στο κουμπί Σήμανση.
Προτιμώ την τρίτη μέθοδο. Είναι πιο γρήγορο και μπορεί να γίνει εξ ολοκλήρου με το πληκτρολόγιο, αν θέλετε.
Μόλις ανοίξει το παράθυρο σήμανσης, μπορείτε να το παραδώσετε στο iPad ή το iPhone σας, όπως ακριβώς και με το Continuity Sketch. Και όπως και το Continuity Sketch, το Continuity Markup θυμάται τη συσκευή σας iOS και θα ανοίγει αυτόματα σε αυτήν κάθε φορά που χρησιμοποιείτε τη λειτουργία στο μέλλον. Έτσι, εάν τραβήξετε ένα στιγμιότυπο οθόνης στο Mac και κάνετε κλικ για προεπισκόπηση, εμφανίζεται σε πλήρη οθόνη στο iPad, ακόμη και αν το iPad κοιμόταν.
Η σήμανση συνέχειας είναι αρκετά φοβερή. Αυτό είναι το είδος της δυνατότητας που θα μπορούσε εύκολα να είναι αδέξιο. Αλλά επειδή είναι τόσο εύκολο και τόσο αυτόματο, η χρήση του σύντομα θα γίνει δεύτερη φύση μόλις ξεκινήσετε. Ακριβώς όπως οι περισσότερες δυνατότητες συνέχειας της Apple.



