Το πιο πρόσφατο Apple TV έχει 5.000 εφαρμογές και κάθε μία που έχω εγκαταστήσει στην αρχική μου οθόνη είναι ένας πόνος που πρέπει να βρω.
Δηλαδή μέχρι τώρα. Η Apple μόλις παρουσίασε το tvOS 9.2, το οποίο φέρνει την οργανωτική δύναμη των φακέλων στην Apple TV 4ης γενιάς σας και είμαστε ενθουσιασμένοι.
Δείτε πώς μπορείτε να οργανώσετε όλα αυτά τα μέσα και τις εφαρμογές παιχνιδιών στο Apple TV σας με φακέλους.
Αρχικά, θα χρειαστεί ενημέρωση στο πιο πρόσφατο tvOS, 9.2.
Μόλις τακτοποιήσετε όλα αυτά, μεταβείτε στην Αρχική οθόνη του Apple TV - αυτή με όλες τις ορθογώνιες εφαρμογές.
Πάρτε το Siri Remote στο χέρι και κάντε κλικ και κρατήστε πατημένο σε οποιαδήποτε από τις εφαρμογές που θέλετε να βάλετε σε ένα φάκελο. Όλες οι εφαρμογές θα κάνουν τον χορό wiggle και θα μπορείτε να μετακινήσετε αυτόν που μόλις κάνατε κλικ με την επιφάνεια αφής στο Siri Remote σας, όπως ακριβώς μετακινείτε το εικονίδιο σε ένα νέο σημείο στην αρχική οθόνη.
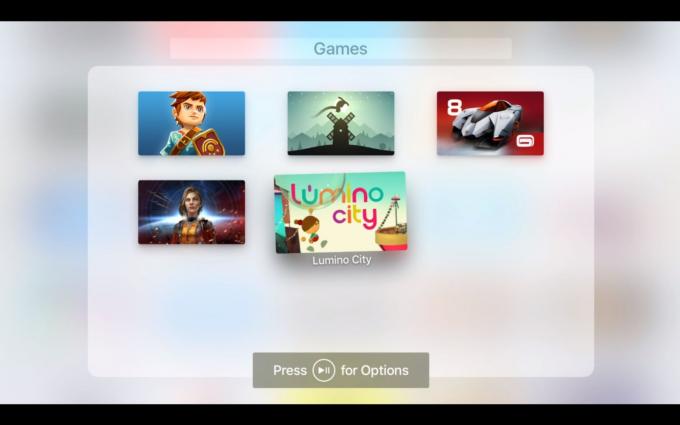
Φωτογραφία: Rob LeFebvre/Cult of Mac
Αυτή τη φορά, ωστόσο, μετακινήστε το εικονίδιο της εφαρμογής πάνω από ένα άλλο εικονίδιο εφαρμογής (όπως στο iOS) και θα λάβετε ένα κινούμενη εικόνα φακέλου, η οποία θα σμικρύνει σε πλήρη οθόνη με την εφαρμογή στην οποία κάνατε κλικ και την εφαρμογή που τοποθετήσατε πάνω από. Μετακινήστε τα εικονίδια με τη σειρά που θέλετε και, στη συνέχεια, πατήστε το κουμπί Μενού για να σταματήσετε το κούνημα. Πατήστε το Menu άλλη μια φορά για να επιστρέψετε στην Αρχική οθόνη.

Φωτογραφία: Rob LeFebvre/Cult of Mac
Τώρα μπορείτε να κάνετε κλικ και να κρατήσετε πατημένο σε οποιοδήποτε εικονίδιο εφαρμογής και να το μετακινήσετε σε υπάρχοντες ή νέους φακέλους. Όταν ξεκινάτε τη λειτουργία επεξεργασίας wiggle όταν βρίσκεστε σε ένα φάκελο, μπορείτε επίσης να πατήσετε το κουμπί Αναπαραγωγή/Παύση για επιλογές που περιλαμβάνει Διαγραφή (την εφαρμογή), Μετακίνηση σε άλλο υπάρχοντα φάκελο, Μετακίνηση στην Αρχική οθόνη ή απλώς Ακύρωση ολόκληρου πράγμα.
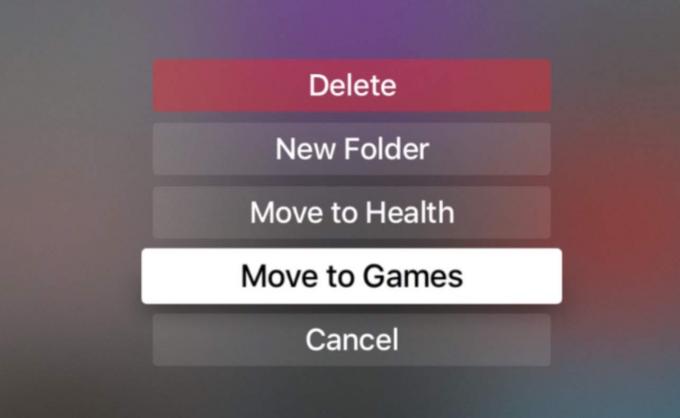
Φωτογραφία: Rob LeFebvre/Cult of Mac
Ακόμα καλύτερα, μπορείτε να κρατήσετε πατημένο και να κάνετε κλικ σε οποιοδήποτε εικονίδιο τώρα, να πατήσετε το κουμπί Αναπαραγωγή/Παύση και να το μετακινήσετε σε οποιονδήποτε φάκελο έχετε δημιουργήσει. Μπορείτε επίσης να δημιουργήσετε έναν νέο φάκελο εδώ.
Τώρα μπορείτε να οργανώσετε το Apple TV σας με φακέλους, οι οποίοι θα κάνουν την εύρεση των αντικειμένων που ψάχνετε πολύ πιο εύκολη και λιγότερο διαδεδομένη.



