Η ενημέρωση iOS 11.4 επιτέλους φέρνει Μηνύματα στο iCloud, που σημαίνει ότι μπορείτε να αντιμετωπίζετε τα iMessages σας όπως αντιμετωπίζετε τις φωτογραφίες σας.
Τα μηνύματά σας θα συγχρονιστούν σε όλες τις συσκευές iOS και θα λειτουργήσουν σύντομα σε Mac. (Ενημέρωση: Λειτουργεί τώρα σε Mac, μόλις ενημερώσετε το macOS 10.13.5). Μπορείτε ακόμη και να τα διαγράψετε από iPhone ή iPad που έχουν λίγο χώρο. Αλλά θα παραμείνουν προσβάσιμα από το σύννεφο. Δείτε πώς μπορείτε να ενεργοποιήσετε την υποστήριξη iCloud για μηνύματα.
Γιατί να χρησιμοποιείτε μηνύματα στο συγχρονισμό iCloud;
Ο συγχρονισμός iMessage είναι ήδη αρκετά καλός. Τυχόν μηνύματα που στέλνετε ή λαμβάνετε στο iPhone σας θα συγχρονίζονται σχεδόν αμέσως με το iPad και το Mac σας. Έχει όμως τα όριά του. Το ένα είναι ότι, εάν ρυθμίσετε μια νέα συσκευή, δεν θα δείτε κανένα από τα παλιά μηνύματα ή συνομιλίες σας.
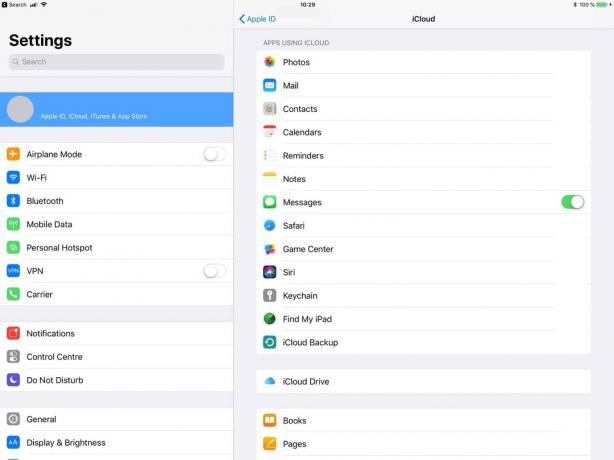
Φωτογραφία: Cult of Mac
Εάν επαναφέρετε το νέο σας iPhone από ένα παλιό αντίγραφο ασφαλείας, τότε τα μηνύματά σας μεταφέρονται στο νέο σας iPhone. Τι γίνεται όμως με την προσθήκη μιας νέας συσκευής στον λογαριασμό σας iCloud; Εάν αγοράσετε το πρώτο σας iPad, τότε κανένα από τα παλιά σας μηνύματα δεν θα εμφανιστεί.
Επίσης, κάθε μία από τις συσκευές σας δημιουργεί αντίγραφα ασφαλείας ολόκληρης της βιβλιοθήκης μηνυμάτων. Αυτό είναι χάσιμο χώρου στη μονάδα δίσκου iCloud.
Ο συγχρονισμός iCloud για μηνύματα διορθώνει όλα αυτά τα προβλήματα. Τα μηνύματά σας αποθηκεύονται σε κεντρικό σημείο και θα σταλούν σε οποιαδήποτε συσκευή συνδέσετε, τώρα ή στο μέλλον. Με αυτόν τον τρόπο, λειτουργεί ακριβώς όπως η βιβλιοθήκη φωτογραφιών iCloud. Μπορείτε επίσης να αφαιρέσετε παλιά μηνύματα από μια συσκευή, αλλά να διατηρήσετε την πρόσβαση σε αυτά στο μέλλον, εξοικονομώντας έναν τόνο χώρου στο iPhone σας. Or θα μπορούσατε να επιλέξετε αυτόματη διαγραφή παλιών μηνυμάτων από το iPhone σας, αλλά διατηρήστε το πλήρες ιστορικό στο Mac σας.
Πώς να ενεργοποιήσετε τα Μηνύματα στο iCloud
Εάν έχετε ήδη ενεργοποιήσει τον έλεγχο ταυτότητας δύο παραγόντων στον λογαριασμό σας iCloud (και εάν χρησιμοποιείτε iOS 11, μάλλον το κάνετε), μπορείτε να λάβετε τα Μηνύματα στο iCloud και να λειτουργούν εύκολα στις συσκευές σας iOS. Είναι απενεργοποιημένο από προεπιλογή, πιθανώς λόγω του γεγονότος ότι δεν πληρώνουν όλοι για αποθήκευση iCloud πέραν του 5GB Η Apple δίνει σε όλους δωρεάν. (Σημείωση: Εάν δεν έχετε ενεργοποιήσει τον έλεγχο ταυτότητας δύο παραγόντων στο λογαριασμό σας, θα ακολουθήσετε τα βήματα για να ρυθμίσετε αυτήν την κρίσιμη λειτουργία ασφαλείας προτού ενεργοποιήσετε τα Μηνύματα στο iCloud.)
Για να ρυθμίσετε τα Μηνύματα στο iCloud, βεβαιωθείτε ότι χρησιμοποιείτε iOS 11.4. Μετά πήγαινε στο Ρυθμίσεις> iCloud για να δείτε τη λίστα των υπηρεσιών που έχετε ενεργοποιήσει. (Μπορείτε να αποκτήσετε πρόσβαση στις ρυθμίσεις iCloud πατώντας το banner με το όνομά σας στο επάνω μέρος της εφαρμογής Ρυθμίσεις). Θα δείτε μια νέα καταχώριση σε αυτήν τη λίστα για τα Μηνύματα. Απλώς ενεργοποιήστε τον διακόπτη για να ενεργοποιήσετε τα Μηνύματα στο iCloud.
Την πρώτη φορά που θα ενεργοποιήσετε τα Μηνύματα στο iCloud, η εφαρμογή Μηνύματα θα κατεβάσει τα μηνύματά σας, όπως ακριβώς συμβαίνει με τις φωτογραφίες από τη Βιβλιοθήκη φωτογραφιών iCloud. Θα σας ζητηθεί να συνδεθείτε σε Wi-Fi και να συνδέσετε το iPhone σας στο ρεύμα πριν ολοκληρωθεί αυτό το στάδιο.
Πώς να διαχειριστείτε τα μηνύματα στο iCloud
Στα αρχικά betas iOS 11, υπήρχε μια ενότητα πίνακα ελέγχου στην εφαρμογή Ρυθμίσεις μόνο για τη διαχείριση μηνυμάτων στο iCloud. Σε αυτήν την τελική έκδοση, έχετε πολύ λιγότερο έλεγχο. Δεν μπορείτε να αποφορτώσετε ακόμη μηνύματα, ούτε να επιβάλλετε χειροκίνητο συγχρονισμό. Αυτό που μπορείτε να κάνετε είναι - στον ίδιο πίνακα ρυθμίσεων - πατήστε Διαχείριση χώρου αποθήκευσης, στη συνέχεια πατήστε Μηνύματα. Από εκεί, μπορείτε να πατήσετε για να δείτε μια λίστα με τις συνομιλίες σας. Στη συνέχεια, μπορείτε να διαγράψετε ό, τι δεν θέλετε, σύροντάς το.
Αυτό μπορεί να μην είναι το πιο συναρπαστικό χαρακτηριστικό που έχει προσθέσει ποτέ η Apple στο iOS, αλλά θα σώσει την απογοήτευση για κάποιους. Θα πρέπει επίσης να μειώσει την πίεση αποθήκευσης στο iPhone ή το iPad σας.
Σημείωση: Δημοσιεύσαμε αρχικά αυτήν την ανάρτηση στις 28 Ιανουαρίου 2018. Το ενημερώσαμε στις 29 Μαΐου 2018, όταν η Apple κυκλοφόρησε το iOS 11.4.



