Κάπως έτσι, η Apple κατάφερε να γεμίσει έναν τόνο λειτουργιών περιήγησης στον ιστό σε ένα έφηβο, μικροσκοπικό πακέτο που ονομάζεται Safari. Για να διακρίνουμε το πρόγραμμα περιήγησης ιστού για κινητά από το ίδιο όνομα στο OS X, θα το ονομάσουμε Mobile Safari και θα τελειώσουμε με αυτό.
Ανεξάρτητα από το όνομα, η έκδοση για κινητά του Safari είναι γεμάτη με χαρακτηριστικά τόσο λεπτές όσο και κρυφές. Ακολουθούν πέντε υπέροχες συμβουλές και κόλπα που θα σας βοηθήσουν να κατακτήσετε το Mobile Safari στη δική σας συσκευή iOS, είτε πρόκειται για iPhone, iPad ή iPod touch.
Διαγράψτε το Ιστορικό περιήγησης και τα δεδομένα ιστού

Με όλους τους ιστότοπους που επισκεπτόμαστε σε καθημερινή βάση στα iPhone και τα iPad μας, καταγράφουμε και αποθηκεύουμε όπου επισκεπτόμαστε στο παρασκήνιο κάθε ιστοσελίδας που βλέπουμε. Mayσως θελήσετε να διαγράψετε το ιστορικό περιήγησής σας ή άλλα αποθηκευμένα δεδομένα ιστού από το iPhone σας κατά καιρούς, εάν έχετε ασφάλεια ή απόρρητο.
Το iOS το καθιστά αρκετά απλό, ευτυχώς.
Πρώτα, μεταβείτε στην εφαρμογή Ρυθμίσεις με ένα πάτημα και, στη συνέχεια, μεταβείτε στις ρυθμίσεις Safari. Αγγίξτε το και, στη συνέχεια, κάντε κύλιση προς τα κάτω στην ενότητα που έχει Διαγραφή ιστορικού και Διαγραφή cookie και δεδομένων. Πατήστε το κουμπί Εκκαθάριση Ιστορικού για να απαλλαγείτε από τη λίστα των ιστότοπων που έχετε επισκεφτεί από την τελευταία φορά που διαγράψατε το αρχείο ιστορικού σας, αν όχι. Θα λάβετε ένα μήνυμα που λέει: «Είστε βέβαιοι ότι θέλετε να καθαρίσετε το ιστορικό; Αυτό δεν μπορεί να αναιρεθεί." Εάν είστε καλά με αυτό, πατήστε Διαγραφή ιστορικού. Εάν όχι, πατήστε το μαύρο κουμπί Ακύρωση.
Ομοίως, όταν πατήσετε το κουμπί Εκκαθάριση cookie και δεδομένων, θα λάβετε ένα μήνυμα επιβεβαίωσης. Αυτό λέει, «Αυτό θα διαγράψει τα δεδομένα που θα μπορούσαν να χρησιμοποιηθούν για παρακολούθηση, αλλά χρησιμοποιούνται επίσης από ιστότοπους για τη διατήρηση των στοιχείων σύνδεσης και την επιτάχυνση της περιήγησης. Όλες οι ανοιχτές σελίδες θα κλείσουν. " Εάν είστε ικανοί να το κάνετε αυτό, πατήστε το γκρι κουμπί Διαγραφή cookie και δεδομένων. Πατήστε το κουμπί Ακύρωση για να κάνετε ακριβώς αυτό.
Για να γίνετε ακόμα πιο λεπτομερείς, μεταβείτε στο κάτω μέρος της σελίδας προτιμήσεων Safari και πατήστε την περιοχή για προχωρημένους. Πατήστε ξανά στο κουμπί Δεδομένα ιστότοπου για να δείτε όλα τα άλλα δεδομένα που διατηρούν διάφοροι ιστότοποι στο iPhone ή το iPad σας, μαζί με το μέγεθος αρχείου αυτών των δεδομένων. Πατήστε το κουμπί Επεξεργασία επάνω δεξιά για να εμφανιστεί το κουμπί διαγραφής δίπλα σε κάθε καταχώρηση. πατήστε τον κόκκινο κύκλο για να διαγράψετε μεμονωμένες καταχωρήσεις. Εναλλακτικά, μπορείτε να σύρετε προς τα αριστερά, όπως μπορείτε στην εφαρμογή Mail, για να εμφανιστεί ένα κόκκινο κουμπί Διαγραφή.
Εάν θέλετε να διαγράψετε όλα αυτά τα δεδομένα ιστού με μια κίνηση, μεταβείτε στο κάτω μέρος της λίστας και πατήστε το κόκκινο κουμπί Κατάργηση όλων των δεδομένων ιστότοπου. Θα λάβετε το ίδιο μήνυμα επιβεβαίωσης με το κουμπί Εκκαθάριση cookie και δεδομένων. Πατήστε Κατάργηση τώρα εάν θέλετε να απαλλαγείτε από όλα ή Ακύρωση για καθυστέρηση αυτής της παραγγελίας.
Άνοιγμα συνδέσμων στο παρασκήνιο
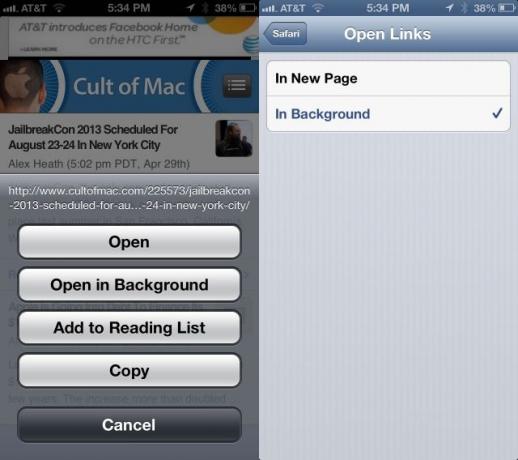
Ένας από τους περιορισμούς της έκδοσης iPhone και iPod touch του Safari ήταν πάντα η έλλειψη περιήγησης με καρτέλες. Βεβαίως, υπάρχει μόνο τόσος χώρος στη μικρότερη οθόνη του κινητού, αλλά το ίδιο - η περιήγηση με καρτέλες είναι υπέροχη.
Έτσι μπορείτε να ανοίγετε καρτέλες στο παρασκήνιο, ώστε να μπορείτε να συνεχίσετε να διαβάζετε αναρτήσεις Cult oF Mac, αλλά διατηρήστε έναν ενδιαφέροντα σύνδεσμο σε άλλη καρτέλα, όπως μπορείτε να κάνετε στο Mac με ένα κλικ-εντολή.
Όταν πατάτε παρατεταμένα σε οποιονδήποτε σύνδεσμο σε μια ιστοσελίδα, η προεπιλεγμένη συμπεριφορά του Safari στο iPhone είναι να ρωτήσετε εάν θέλετε να ανοίξετε τον σύνδεσμο, να τον ανοίξετε σε μια νέα σελίδα, να προσθέσετε στη λίστα ανάγνωσης ή να τον αντιγράψετε. Η επιλογή Άνοιγμα σε νέα σελίδα θα κάνει ακριβώς αυτό, αλλά σε πρώτο πλάνο, απομακρύνοντάς σας από την τρέχουσα ιστοσελίδα σας.
Ευτυχώς, με ένα απλό τσίμπημα ρυθμίσεων, μπορείτε να αλλάξετε αυτήν την προεπιλεγμένη συμπεριφορά.
Για να ανοίξετε συνδέσμους σε παράθυρο παρασκηνίου στην έκδοση του Safari για κινητά, ανοίξτε την εφαρμογή Ρυθμίσεις. Κάντε κύλιση προς τα κάτω στο Safari και πατήστε στις ρυθμίσεις του Safari. Πατήστε το κουμπί Άνοιγμα συνδέσμων και, στη συνέχεια, επιλέξτε Στο παρασκήνιο. Τώρα, όταν βρίσκεστε στο Safari, πατώντας παρατεταμένα σε έναν σύνδεσμο θα έχετε την επιλογή να ανοίξετε στο παρασκήνιο.
Τώρα μπορείτε να περιηγηθείτε με τον τρόπο που θέλετε, χωρίς να χρειάζεται να διακόψετε πολύ τη ροή σας για να ανοίξετε συνδέσμους στο Safari για μεταγενέστερη περιήγηση. Δεν είστε τυχεροί που διαβάζετε αυτή τη συμβουλή;
Μέσω: CarryPad
Απενεργοποιήστε την Αυτόματη συμπλήρωση για καλύτερο απόρρητο
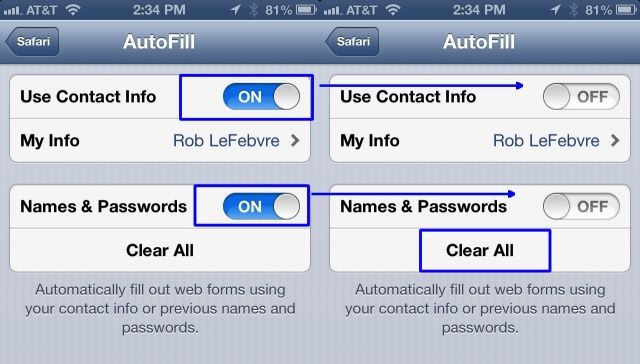
Ένα από τα πιο χρήσιμα χαρακτηριστικά της σύγχρονης περιήγησης, η λειτουργία αυτόματης συμπλήρωσης ξεκίνησε στην επιφάνεια εργασίας και στη συνέχεια έφτασε στο iPhone και το iPad πριν από λίγο. Επιτρέπει στη συσκευή σας iOS να διατηρεί όλα τα δεδομένα φόρμας, συμπληρώνοντας τα συχνά επαναλαμβανόμενα πεδία με τα προσωπικά σας στοιχεία, όπως το όνομα και τη διεύθυνσή σας. Με αυτόν τον τρόπο, δεν χρειάζεται να τα πληκτρολογείτε συνεχώς, κάτι που είναι εξαιρετικό σε μια φορητή συσκευή με μικρό πληκτρολόγιο αφής.
Όταν μοιράζεστε μια συσκευή όπως το iPAd, όπως κάνω με τα παιδιά μου στο σπίτι, μπορεί να μην θέλετε να μοιραστείτε αυτά τα προσωπικά δεδομένα. Μέχρι να έρθει μια σωστή εμπειρία πολλών χρηστών στο iOS, ο καλύτερος τρόπος για να το ξεπεράσετε είναι να διαγράψετε τα προσωπικά σας στοιχεία και, στη συνέχεια, να απενεργοποιήσετε την Αυτόματη συμπλήρωση.
Ενεργοποιήστε το iPhone, το iPad ή το iPod touch και ξεκινήστε την εφαρμογή Ρυθμίσεις με ένα πάτημα. Πατήστε στο κουμπί Safari στο αριστερό παράθυρο και, στη συνέχεια, πατήστε στην Αυτόματη συμπλήρωση, το δεύτερο στοιχείο στη λίστα στα δεξιά.
Πατήστε το κουμπί Εκκαθάριση όλων στο κάτω μέρος, πρώτα, για να διαγράψετε τυχόν παρατεταμένα δεδομένα που μπορεί να υπάρχουν στη συσκευή. Θα πρέπει να επιβεβαιώσετε τη διαγραφή όταν εμφανιστεί ένα σήμα για να βεβαιωθείτε ότι θέλετε πραγματικά να το κάνετε αυτό. Στη συνέχεια, πατήστε τα κουμπιά εναλλαγής δίπλα στην επιλογή Χρήση πληροφοριών επαφής και ονομάτων και κωδικών πρόσβασης, θέτοντάς τα σε OFF.
Και αυτό είναι. Απλό, σωστά; Εάν θέλετε μια προσέγγιση στη μέση του δρόμου, απλώς απενεργοποιήστε τα ονόματα και τους κωδικούς πρόσβασης, αφήνοντας τα στοιχεία επικοινωνίας ενεργοποιημένα και θα έχετε το όφελος της Αυτόματης Συμπλήρωσης χωρίς τον κίνδυνο ασφάλειας του iPhone σας να αποθηκεύει ευαίσθητους κωδικούς πρόσβασης στον ιστό τοποθεσίες.
Ενώ αυτή η προτίμηση είναι απενεργοποιημένη από προεπιλογή, ποτέ δεν γνωρίζετε αν κάποιος έχει μπερδευτεί μαζί του πότε δεν ψάχνατε, οπότε αξίζει μια γρήγορη ματιά για να βεβαιωθείτε ότι δεν αποθηκεύετε δεδομένα που προτιμάτε δεν.
Μέσω: OS X Daily
Χρησιμοποιήστε την εφαρμογή Gmail για κοινή χρήση συνδέσμων
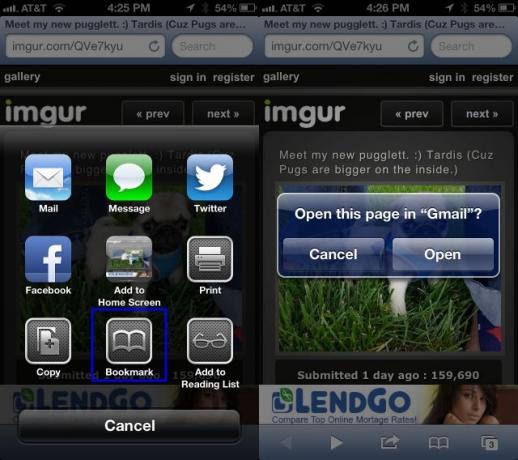
Το Mobile Safari διαθέτει μια εξαιρετική δυνατότητα κοινής χρήσης, επιτρέποντάς σας να στείλετε μια ιστοσελίδα σε οποιονδήποτε μέσω iMessage, Twitter, Facebook ή email. Το πιο δυσάρεστο είναι, ωστόσο, ότι αν πατήσετε Mail, το iPhone σας θα σας πάρει τον έλεγχο και θα σας κάνει να στείλετε μέσω της ενσωματωμένης εφαρμογής iOS Mail.
Αλλά δεν θέλετε να χρησιμοποιήσετε την αλληλογραφία. Προτιμάτε την εφαρμογή Gmail, σωστά; Φυσικά και το κάνετε. Πώς, λοιπόν, μπορείτε να στείλετε αυτήν την αξιολάτρευτη εικόνα ενός χαριτωμένου κουταβιού μέσω email χρησιμοποιώντας την εφαρμογή Gmail; Με έναν μυστικό σελιδοδείκτη, φυσικά.
Αρχικά, εκκινήστε το Safari και φορτώστε μια ιστοσελίδα. Αυτή είναι μια χαρά. Τώρα, πατήστε το κουμπί Κοινή χρήση στο κάτω μέρος της οθόνης, το εικονίδιο που μοιάζει με ένα τετράγωνο με ένα καμπύλο βέλος να δείχνει προς τα πάνω και προς τα δεξιά. Πατήστε το σελιδοδείκτη και, στη συνέχεια, πατήστε το X για να διαγράψετε οποιονδήποτε τίτλο σελίδας συμπληρωθεί αυτόματα εκεί. Πληκτρολογήστε κάτι σαν Αποστολή στο Gmail και, στη συνέχεια, αντικαταστήστε τη διεύθυνση URL στο επόμενο πλαίσιο προς τα κάτω με τον ακόλουθο κώδικα. Σας συνιστώ να το αντιγράψετε και να το επικολλήσετε για να βεβαιωθείτε ότι είναι σωστό και όλα μια γραμμή.
javascript: window.location = 'googlegmail: /// co? subject = '+encodeURIComponent (document.title)+' & body = '+encodeURIComponent (location.href);
Πατήστε Αποθήκευση στο επάνω μέρος για να βγείτε από την οθόνη δημιουργίας σελιδοδεικτών. Θα καταλήξετε ξανά στο Safari.
Τώρα, κάθε φορά που βουίζετε κατά μήκος της υπεραστικής οδού πληροφοριών χρησιμοποιώντας τη συσκευή σας iOS και πατάτε το κουμπί Κοινή χρήση στο κάτω μέρος, απλά πατήστε στο εικονίδιο Σελιδοδείκτες στο κάτω μέρος αντί για το κουμπί Αλληλογραφία, επιλέξτε Αποστολή στο Gmail και –αν η εφαρμογή σας Gmail εκτελείται στο φόντο - ρυθμίστε ένα μήνυμα ηλεκτρονικού ταχυδρομείου για αποστολή με τη διεύθυνση URL της ιστοσελίδας που θέλετε να μοιραστείτε και ένα θέμα που έχει οριστεί στον τίτλο της ίδιας ιστοσελίδα. Απαλό, ε;
Μπορεί να λάβετε ένα σήμα διαλόγου όπως αυτό στο παραπάνω στιγμιότυπο οθόνης, αλλά δεν πειράζει. Πατήστε το κουμπί Άνοιγμα εκεί και θα μεταβείτε δεξιά στο Gmail στο iPhone σας. Λειτουργεί επίσης στο iPad και το iPod touch.
Πηγή: Ιστορίες για Mac
Μέσω: Συμβουλές Macworld
Παραλείψτε το επίθεμα και το πρόθεμα τομέα για να φτάσετε πιο γρήγορα στους ιστότοπους
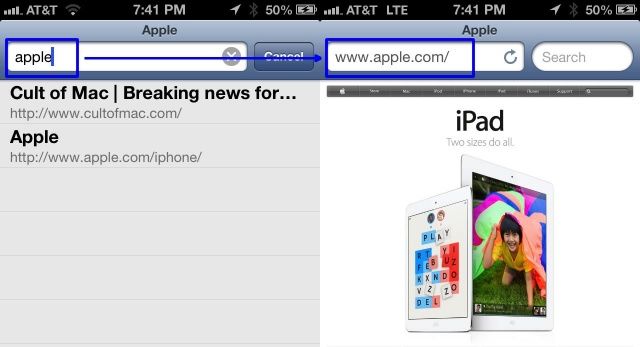
Θέλετε να φτάσετε πιο γρήγορα σε ιστότοπους χρησιμοποιώντας το Safari για κινητά; Όχι, δεν μιλάω για την αναβάθμιση του διαδικτύου ή του προγράμματος δεδομένων σας σε LTE ή κάτι τέτοιο, αν και αυτό προφανώς θα βοηθήσει. Όχι, με ενδιαφέρει περισσότερο να σας δείξω πώς να μεταβείτε στους περισσότερους μεγάλους ιστότοπους με λίγο λιγότερο δακτυλογραφημένο ενδιαφέρον.
Είναι πολύ απλό και απλό, για να είμαι ειλικρινής. Παράλειψη πληκτρολόγησης "www". Επίσης? Σταματήστε να πληκτρολογείτε ".com".
Εύκολο, σωστά; Αυτό δεν λειτουργεί στην έκδοση για κινητά του Chrome, καθώς το πρόγραμμα περιήγησης λαμβάνει ό, τι πληκτρολογείτε στο ενοποιημένο του πεδίο προγράμματος περιήγησης ως όρος αναζήτησης εάν δεν περιέχει το .com (ή .org, ή .edu, κ.λπ.) μέρος ενός ιστού διεύθυνση.
Η έκδοση iOS του Safari, ωστόσο, δεν έχει ένα ενοποιημένο πεδίο αναζήτησης/διεύθυνσης ιστού στο επάνω μέρος, οπότε αν πληκτρολογείτε μια διεύθυνση απευθείας στη γραμμή διευθύνσεων στη διεύθυνση το επάνω μέρος (αυτό είναι στα αριστερά), τότε μπορείτε να αφήσετε τα τρία πρώτα γράμματα "w", καθώς και το τμήμα .com, εάν προσπαθείτε να φτάσετε σε έναν ιστότοπο .com, σειρά μαθημάτων.
Για παράδειγμα, ξεκινήστε το Safari στο iPhone, το iPod touch ή το iPad σας και πληκτρολογήστε "apple" στη γραμμή διευθύνσεων. Το Safari θα σας μεταφέρει απευθείας στον ιστότοπο της Apple, συμπληρωμένο με www και .com, χωρίς επιπλέον παραξενιά ή καθαρότητα σελίδας αναζήτησης. Καλα να περνατε!
Μέσω: OS X Daily
Εικόνα: μήλο


