Nicht nur alte Leute oder Menschen mit Sehschwäche mögen große Texte auf ihren iPhones und iPads. Vielleicht ist es spät und du wirst müde. Oder vielleicht haben Sie Ihr iPad tagsüber auf dem Schreibtisch abgestützt und würden sich über größeren Text freuen, weil es viel weiter weg ist, als wenn Sie es in der Hand halten. Oder vielleicht versuchen Sie diesen Tipp und stellen fest, dass das Zoomen von Text genauso nützlich ist wie das Zoomen von Fotos.
iOS erlaubt Ihnen seit langem das Zoomen von Text, aber es war tief im Abschnitt Eingabehilfen der Einstellungen vergraben, was eine schnelle Anpassung erschwert. Seit iOS 11 können Sie Text jedoch genauso einfach zoomen wie die Bildschirmhelligkeit anpassen. Lass uns mal sehen.
Nicht alle Textzooms
Unter iOS gibt es einige Arten von Text. Text in Webseiten; Text in Apps (wie die Tweets in Tweetbot); und der Oberflächentext, auch bekannt als "Chrome". Chrome umfasst alles, was vom Betriebssystem bereitgestellt wird, wie die Seitenleiste in Mail, den gesamten Text in der App „Einstellungen“ und so weiter. Die letzte Art ist bearbeitbarer Text, wie der Text in Notes oder in einem Pages-Dokument. Und nur einige davon sind von der Zoomfunktion für Barrierefreiheit betroffen.
Text in Webseiten ist nicht zoombar. Das liegt daran, dass es einen eigenen Mechanismus zum Vergrößern hat: Sie müssen einfach doppeltippen, um einen Textblock intelligent zu vergrößern, damit er auf den Bildschirm passt. Aber das reicht nicht immer. Was ist, wenn der Text auf einer Webseite winzig ist, sich aber bereits über die gesamte Bildschirmbreite erstreckt? Dafür ist Reader View da, und wir haben schon eine tolle Anleitung dafür.
Die anderen Arten von Text – das UI-Chrom und jeder nicht bearbeitbare Text in Apps – werden wie vorgesehen durch die Schriftgrößeneinstellungen in jeder einzelnen App gesteuert.
Zoom-Dynamiktyp
Mit iOS können Sie die Größe des "Dynamischen Typs" dauerhaft ändern, der alle Chrome-Oberflächen umfasst – Schaltflächen, Beschriftungen, Seitenleistenlisten usw. sowie Text in Apps, vorausgesetzt, der Entwickler hat Dynamic Type aktiviert. Auf diese Weise können Sie so ziemlich den gesamten Text (außer Safari-Seiten und bearbeitbaren Text) auf eine Größe einstellen, die Ihren Augen entspricht. Der alte Weg, dies zu tun, war, zu gehen Einstellungen>Allgemein>Eingabehilfen>Größerer Text, und passen Sie den Schieberegler an. Sie können das immer noch tun, aber es gibt jetzt einen besseren Weg.
Das neue Text-Zoom-Widget
 Dieses Control Center-Widget macht das Zoomen von Text so einfach wie das Dimmen des Bildschirms.
Dieses Control Center-Widget macht das Zoomen von Text so einfach wie das Dimmen des Bildschirms.
Seit iOS 11 können Sie jetzt Widget zum Kontrollzentrum hinzufügen Damit können Sie die Textgröße im Handumdrehen anpassen. Gehen Sie dazu zu Einstellungen>Kontrollzentrum>Benutzerdefinierte Steuerelemente, und tippen Sie auf das kleine grüne Pluszeichen neben Textgröße. Dadurch wird das Widget zu Ihrem Kontrollzentrum hinzugefügt. Wenn Sie jetzt auf das Kontrollzentrum zugreifen, indem Sie vom unteren Bildschirmrand nach oben wischen, können Sie auf das Widget tippen (das Symbol zeigt zwei Buchstaben A, einen großen, einen kleinen), um einen Schieberegler zu erhalten. Dieser Schieberegler legt die Textgröße fest. Sie müssen eine Sekunde warten, während iOS die Änderung vornimmt.
Jetzt können Sie die Größe der Benutzeroberfläche und den darin enthaltenen Text an Ihre Situation anpassen. Warum mühsam die Betreffzeile und die E-Mail-Schnipsel in der Mail-Seitenleiste lesen, wenn Sie den Text nur kurz vergrößern können? Warum unter riesigen Texten und weniger Tweets auf dem Bildschirm in Tweetbot leiden, wenn Sie herauszoomen und mehr auf einmal auf dem Bildschirm sehen können? Oder groß machen, damit Sie sie von Ihrem riesigen Cocobolo-Schreibtisch aus sehen können?
Da sich der Textzoom jetzt im Kontrollzentrum befindet, können Sie ihn schnell an Ihre aktuellen Bedürfnisse oder Ihre aktuelle Stimmung anpassen. Sie tun dies bereits mit der Bildschirmhelligkeit, warum also nicht die Textgröße? Solange der Entwickler der App Dynamic Type unterstützt, funktioniert dies reibungslos.
Extra große Zoom-Option

Foto: Kult von Mac
Wenn Sie wirklich Probleme haben, Text zu sehen, können Sie die Option der Barrierefreiheit aktivieren, um einige verrückt große Zoomgrößen verfügbar zu machen. Mach das auch, geh einfach zurück zum Einstellungen>Allgemein>Eingabehilfen>Größerer Text Abschnitt und umschalten Größere Zugänglichkeitsgrößen. Jetzt können Sie noch weiter zoomen. Wenn Sie sich jetzt das Control Center-Widget ansehen, werden Sie feststellen, dass auch dieses eine erhöhte Reichweite hat:
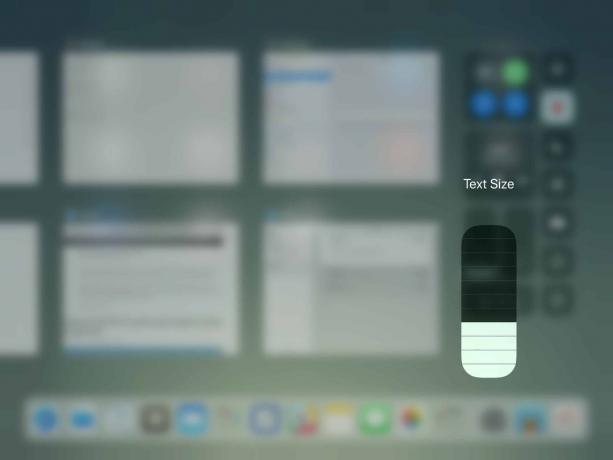 Das Text-Zoom-Widget hat jetzt auch extra große Einstellungen.
Das Text-Zoom-Widget hat jetzt auch extra große Einstellungen.
Sie werden dies wahrscheinlich sofort ausschalten, da der Zoombereich riesig ist und nicht sinnvoll ist, es sei denn, Sie haben eine Sehbehinderung. Aber wenn Sie es brauchen, dann ist dieser Zugriff auf das Kontrollzentrum auf höchster Ebene fantastisch.
Jetzt können Sie im Laufe des Tages mit verschiedenen Textgrößen experimentieren. Vielleicht finden Sie es nützlich genug, dass es zur Gewohnheit wird. Wenn nicht, ist es dank des großartigen anpassbaren Kontrollzentrums von iOS 11 einfach zu entfernen.



