In iOS 11 gibt es vier Möglichkeiten, Apps auf dem iPad zu wechseln. Fünftens, wenn Sie nach der alten Schule zählen: Drücken Sie die Home-Taste, um zum Startbildschirm zurückzukehren, und tippen Sie auf ein Symbol, um eine andere App zu starten. Einige dieser Methoden gibt es schon eine Weile und haben sich in iOS 11 drastisch geändert. Andere sind brandneu und exklusiv für das iPad. Heute schauen wir uns alle an.
Wechseln Sie Apps in iOS 11 mit Gesten
Dieses gibt es schon eine Weile und ist immer noch sehr nützlich. Auf dem iPad können Sie durch Wischen mit vier oder fünf Fingern nach rechts auf dem Bildschirm zur vorherigen App wechseln. Dadurch wird die aktuelle App nach rechts gezogen, während die zuvor verwendete App von links eingeschoben wird. Stellen Sie sich das so vor, als würden Sie den Bildschirm mit der Faust greifen und daran ziehen. Dies funktioniert sowohl für einzelne Apps als auch für App-„Spaces“, wenn Sie zwei Apps in Split View verwenden.
Sobald Sie diesen ersten Wechsel vorgenommen haben, können Sie zur ursprünglichen App zurückkehren, indem Sie mit den Fingern zum
links. Auf diese Weise können Sie ganz einfach zwischen zwei oder mehr Apps wechseln, indem Sie nach links und rechts wischen, um schnell zwischen ihnen zu wechseln. Und erstaunlicherweise funktioniert diese Geste mitten in einem Drag-and-Drop-Vorgang, sodass Sie etwas per Drag-and-Drop greifen und dann mit dieser Geste zwischen Apps wechseln können, bevor Sie das Element ablegen. Wie ist das für Multitouch-Beherrschung? Nicht genug? Hier noch ein Tipp: Die Wischgeste funktioniert sogar, wenn eine App in der Slide Over-Ansicht über dem Bildschirm schwebt. In diesem Fall wechselt die darunter liegende App und die Slide Over-App bleibt dort, wo sie ist.Um diesen Trick zu verwenden, müssen Sie ihn einschalten. Gehe zu Einstellungen>Allgemein>Multitasking & Dock, und einschalten Gesten. Das ist es.
Bonus-Tipp. Sie können auf dem iPhone etwas Ähnliches tun, indem Sie mit 3D-Touch den aktuellen Bildschirm darüber ziehen. Dies erfordert nur einen Finger, aber Sie müssen drücken, damit es funktioniert. Sobald Sie jedoch fertig sind, ist es schwer, es aufzugeben. Die iPhone-Version wurde in iOS 11 deaktiviert, wird aber in iOS 11.1 zurückkehren.
Wechseln Sie Apps mit dem Kontrollzentrum von iOS 11
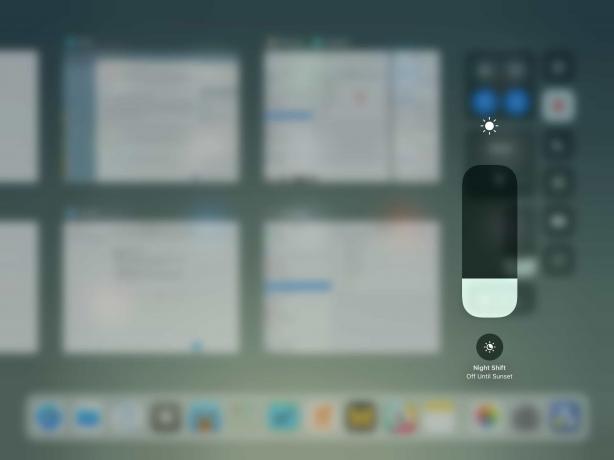
Foto: Kult von Mac
Dies ist eine Art gestenbasierter Umschalter, bei dem Sie mit einem Finger ziehen müssen, um die Kontrollzentrum. Dazu wischen Sie vom unteren Bildschirmrand nach oben, bis das Dock erscheint. Dann Sie mach weiter. Sie befinden sich nun im neuen hybriden Kontrollzentrum, das jetzt die alte Multitasking-Ansicht enthält. Du kannst auch tippe zweimal auf den Home-Button um in die gleiche Ansicht zu gelangen. Hier sehen Sie ein Raster aller von Ihnen verwendeten Apps. Die neuesten sind direkt da, und wenn Sie nach rechts wischen, können Sie in der Zeit zurück zu Apps blättern, die Sie zuletzt vor Tagen gestartet haben. Um einen zu starten, tippen Sie einfach darauf.
Es ist wichtig, sich daran zu erinnern, dass all diese Miniaturansichten alter Apps nur das sind: Bilder. Sie führen keine Versionen dieser Apps aus und verbrauchen keine Ressourcen. Sie sehen oft, wie Leute untätig in die Multitasking-Ansicht gelangen und diese alten Miniaturansichten löschen (mit einem Wisch nach oben – das ist auch die Möglichkeit, das Beenden einer laufenden App in iOS 11 zu erzwingen), um die Akkulaufzeit oder etwas anderes zu verbessern Voodoo.
Homöopathischer Unsinn
Das ist sinnlos. Nur die neuesten Apps werden in irgendeiner Weise weitergeführt und können schnell wieder aufgenommen werden. Wenn iOS knapp an Ressourcen wird, werden Hintergrundprozesse automatisch beendet. Dies selbst zu tun ist ein Placebo, eine Zeitverschwendung und bedeutet, dass Sie ältere Apps in dieser Ansicht nicht finden können. Einige Apple Store-Mitarbeiter empfehlen es sogar, was ein bisschen so ist, als würde man zum Arzt gehen und sich homöopathische „Medizin“ empfehlen lassen.
Eine andere Sache, die Sie über diese neue Multitasking-Ansicht des Kontrollzentrums wissen sollten, ist, dass Apps, die im geteilten Bildschirm miteinander verbunden sind, so bleiben. Sie können dies selbst sehen, indem Sie sich die Miniaturansichten ansehen. Dies ist eine großartige Funktion, da Sie einige Apps in der geteilten Ansicht dauerhaft gekoppelt halten können. Zum Beispiel zwei Wetter-Apps oder Ihre Mail-App und eine Notizen-App.
The Dock: der brandneue App-Switcher von iOS 11
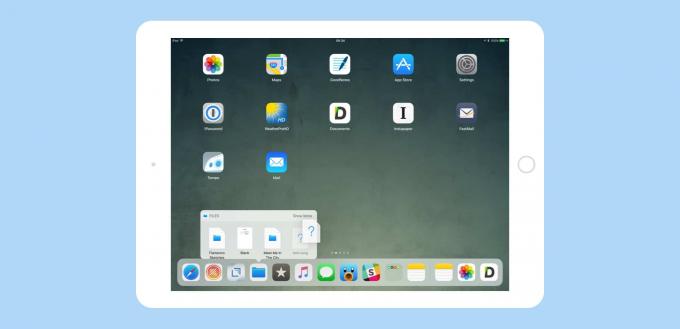
Foto: Kult von Mac
Das ist ganz neu in iOS 11, und sobald Sie sich daran gewöhnt haben, eine der besten neuen Funktionen des iPad. Um auf das Dock des iPads zuzugreifen, wischen Sie einfach vom unteren Bildschirmrand nach oben. Unter iOS 10 und früheren Versionen war das Dock nur über den Startbildschirm verfügbar und enthielt nur eine feste Anzahl von Apps (oder Ordnern). Jetzt können Sie es verwenden irgendwo. Das neue Dock macht viel, aber für den App-Wechsel müssen Sie nur zwei Dinge wissen. Zum einen können Sie es aufrufen und dann zum Umschalten auf ein App-Symbol klicken. Und zweitens ist der Abschnitt ganz rechts automatisch, und Siri wird es tun entscheide was da angezeigt wird.
Dies kann eine aktuelle App oder ein App-Vorschlag sein, der auf etwas anderem basiert. Wenn Sie Kopfhörer anschließen, kann beispielsweise Ihre Lieblings-Podcast-App erscheinen. Und wenn Sie eine kompatible App auf einem anderen Gerät geöffnet haben, beispielsweise Ihrem iPhone oder Mac, wird sie hier im Handoff-Modus angezeigt.
Sie können diese letzte Funktion deaktivieren, wenn Sie mehr Platz für Ihre eigenen Apps wünschen. Probieren Sie es jedoch eine Weile aus, denn es ist in seinen Vorschlägen wirklich fast psychisch. Um es auszuschalten, gehe zurück zu Einstellungen>Allgemein>Multitasking & Dock, und umschalten Vorgeschlagene und aktuelle Apps anzeigen zu aus.
Apps über die Tastatur wechseln
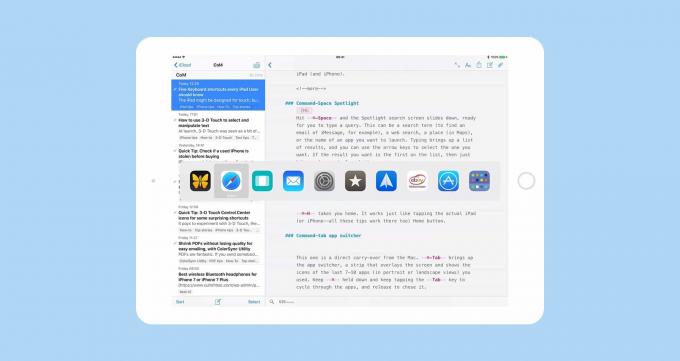
Das iPad verwendet denselben Befehls-Tab-App-Umschalter wie der Mac. Das heißt, das Schlagen der Tab-Taste zusammen mit dem Befehl -Taste auf einer angeschlossenen Tastatur wird die App-Umschaltleiste in der Mitte des Bildschirms angezeigt. Es sieht dem Dock sehr ähnlich, ist aber tatsächlich eine symbolbasierte Liste Ihrer zuletzt verwendeten Apps in der Reihenfolge der letzten Verwendung. Behalte das Befehl Taste gedrückt halten, während du tippst Tab, und Sie blättern durch die Liste. Lassen Sie los, um die App zu starten. Sie können auch die Tilde, um die Richtung des Umschalters umzukehren oder sogar die Pfeiltasten links und rechts Sobald der App-Umschalter auf dem Bildschirm angezeigt wird (Sie müssen die Befehl Taste gedrückt halten). Sie können sogar eines der Symbole berühren, um die App zu starten.
Das sind die vier App-Umschalter auf iOS 11. Es gibt andere Möglichkeiten, Apps zu starten (zum Beispiel Spotlight oder Siri), aber das sind keine wirklichen Umschalter. Jetzt können Sie zwischen dem Dock, dem neuen Command Center und den alten Gesten- und Tastenkombinationen beliebig zwischen Apps wechseln, je nachdem, was Ihnen gerade passt. Wenn Sie eines davon noch nie wirklich ausprobiert haben, wählen Sie eines aus und verwenden Sie es einige Tage lang, bis es automatisch wird, und probieren Sie dann ein anderes aus. Das Schöne daran ist, dass sie interaktiv sind, sich aber nie in die Quere kommen, sodass Sie experimentieren können, um herauszufinden, was Ihnen am besten gefällt.
