Es passiert schon wieder! Sie haben vor ein paar Jahren das 32-GB-iPhone oder -iPad gebilligt und gekauft, und es ist voll. wieder. Aber warten Sie – bevor Sie Ihre Fotos löschen oder Apps nach dem Zufallsprinzip deinstallieren, bis Sie genügend Speicherplatz wiedergewonnen haben, werfen Sie einen Blick auf diese Anleitung. Möglicherweise können Sie Dutzende Gigabyte von Apps wiederherstellen, die Sie völlig vergessen haben.
iOS hat einen großartigen integrierten Speichermanager. Es befindet sich in der App „Einstellungen“ und zeigt Ihnen nicht nur, welche Apps und Dienste den gesamten Speicherplatz auf Ihrem iPhone oder iPad belegen – Sie können sie auch direkt dort löschen. Lassen Sie es uns überprüfen.
iPhone- und iPad-Speicher
Gehen Sie zu Einstellungen > Allgemein > iPhone-Speicher, und warten Sie, während iOS Ihr iPhone für Sie misst. Es zeigt Ihnen einen Bildschirm in etwa wie folgt:

Die Leiste oben zeigt an, wie viel Speicherplatz verwendet wird und wofür er verwendet wird. Es erinnert an die Nutzungsleiste in iTunes von damals. Die Leiste ist farbcodiert, um den von Apps, Fotos, Medien, Nachrichten und dem mysteriösen „Anderen“ verwendeten Speicherplatz anzuzeigen. Wenn Other viel Platz verbraucht, behebt es oft ein schneller Neustart des iPhones oder iPads. Wenn nicht, haben wir a
Anleitung zum Entfernen von "Sonstiges" von Ihrem iPhone oder iPad.Empfehlungen
Unterhalb dieser Leiste befindet sich ein Abschnitt namens Empfehlungen. Dies schlägt Möglichkeiten vor, um schnell Speicherplatz freizugeben. Auf meinem iPad schlägt dieser Abschnitt vor, meine iTunes-Videos zu überprüfen, bei denen es sich um Videos handelt, die von iTunes auf den Mac geladen werden. Wenn ich auf diesen Abschnitt tippe, komme ich zu einer Liste aller Filme auf meinem iPad. Ich kann wirbeln, um alles zu löschen, was ich nicht möchte. Ich finde es toll, dass Sie Inhalte aus diesem Abschnitt löschen können, anstatt die Videos-App dafür öffnen zu müssen.
Dann sehen Sie alle Ihre platzhungrigsten Apps in der Reihenfolge ihrer Größe. Tippen Sie auf eines davon, um eine Zusammenfassung anzuzeigen.
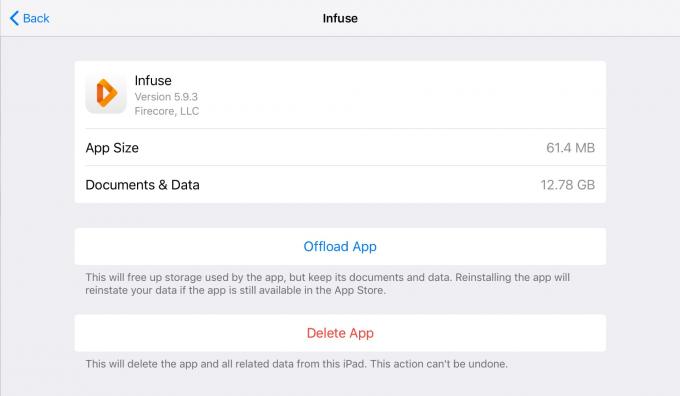
Foto: Kult von Mac
Hier ist ein Eintrag für Einflößen, die fantastische Videobibliothek und der Player für iOS. Wie Sie sehen können, zeigt der Bildschirm sowohl die Größe des App-Inserts als auch den Speicher an, den er für seine eigenen Dateien verwendet. In diesem Fall ist Infuse klein – knapp über 60 MB. Seine Dokumente und Daten verwenden jedoch viel mehr.
Am unteren Rand dieses Bildschirms gibt es zwei Optionen. App ausladen, und App löschen. Das Löschen der App bewirkt genau das, indem die App und ihre Daten sofort entfernt werden, als ob Sie dies vom Startbildschirm aus getan hätten. Beim Auslagern der App wird die App selbst gelöscht, die Daten bleiben jedoch erhalten. Dies ist praktisch, wenn die App riesig ist, wie GarageBand, das allein für die App 1,6 GB wiegt. Sie können die App vorübergehend entfernen, aber die Daten behalten, damit sie bei einer erneuten Installation der App weiterhin vorhanden sind.
Apples spezielle Optionen

Foto: Apfel
In vielen Apps von Apple können Sie nach innen graben und nur einige ihrer Daten löschen. Wir haben oben gesehen, dass Sie im Abschnitt der Videos-App einzelne Filme löschen können. Das gilt auch für die Musik-App und die Podcasts-App.
Sparen Sie in Zukunft Platz
Sobald Sie Ihren Speicher auf dem Gerät abgespeckt haben, können Sie andere platzsparende Optionen in Betracht ziehen. Sie können beispielsweise die iCloud-Fotomediathek aktivieren, um Ihre Fotos in iCloud statt auf Ihrem Gerät zu speichern. Oder Sie schalten die Apps auslagern Option zum automatischen Auslagern von Apps, die Sie eine Weile nicht verwendet haben.
Viel Glück! Zwischen all diesen Optionen sollten Sie in der Lage sein, einige verschwendete Gigabyte zurückzugewinnen.

