Siri auf HomePod ist akzeptabel, um schnell ein Album oder eine Playlist abzuspielen oder sogar einen Titel zur bestehenden Up-Next-Warteschlange hinzuzufügen. Aber was ist, wenn Sie die Reihenfolge einiger Titel in dieser Warteschlange ändern oder Titel löschen möchten? Oder verwenden Sie einfach Ihr iPhone, um Titel zu überspringen oder die Lautstärke Ihres HomePods zu steuern, ohne die ganze Zeit mit dem verdammten Ding sprechen zu müssen?
Heute erfahren wir, wie.
Übernehmen Sie die Fernbedienung Ihres HomePod
Der Schlüssel zur Steuerung Ihres HomePods von Ihrem iPhone aus ist die Airplay-Steuerung im Kontrollzentrum. Um es zu verwenden, rufen Sie das Kontrollzentrum auf, wie Sie es normalerweise auf Ihrem iPhone oder iPad tun, und drücken Sie dann 3D-Touch oder drücken Sie lange auf das Musiksteuerungs-Widget. Sie sehen zwei Bedienfelder: das übliche für die Steuerung der Musikwiedergabe auf Ihrem iPhone und ein weiteres für den HomePod. Tippen Sie auf eine dieser Optionen, um zwischen ihnen zu wechseln:
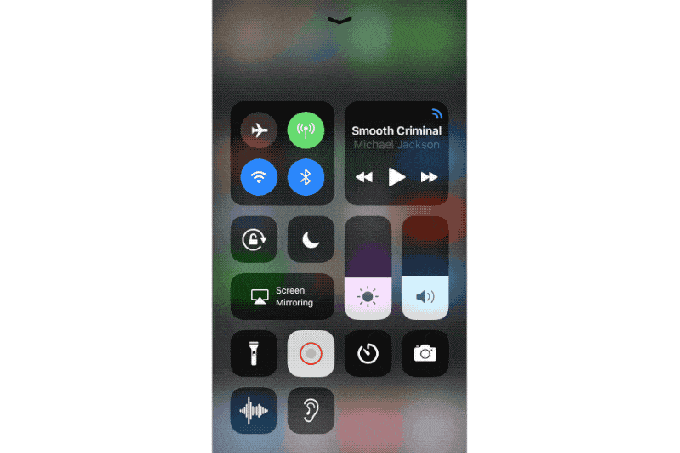
Sie können den HomePod direkt über dieses Widget steuern, aber dieses Panel ist auch ein Auswahlbildschirm. Das heißt, das Widget, das Sie beim Beenden dieses Bildschirms aktiv lassen, wird zum Widget, das auf dem Sperrbildschirm Ihres iPhones angezeigt wird. Sie können also die Hardwaretasten des iPhones verwenden, um die Lautstärke auf dem HomePod zu steuern, und die Sperrbildschirm-Steuerelemente (wenn sie angezeigt werden – sie werden nicht immer angezeigt), um zwischen Wiedergabe / Pause usw. umzuschalten.
Aber das lässt Sie die Play Queue nicht kontrollieren. Mal sehen, wie das als nächstes geht.
So bearbeiten Sie die Up-Next-Warteschlange des HomePod auf dem iPhone
Dieser Teil ist kinderleicht. Wenn Sie im Control Center-Widget aus dem vorherigen Abschnitt auf das Song-Cover tippen, wird die Musik-App wie gewohnt geöffnet. Nun, nicht ganz wie gewöhnlich. Es sieht aus wie die Musik-App, steuert aber tatsächlich den HomePod direkt. Sie wissen dies, weil der Name Ihres HomePod über dem Namen des aktuell wiedergegebenen Songs steht.
Alles, was Sie in der Musik-App tun, steuert den HomePod direkt: Dies ist nicht nur eine Airplay-Verbindung, die von Ihrem iPhone zum HomePod streamt. Sie können dies testen, indem Sie Ihr iPhone in den Flugmodus versetzen. Der HomePod spielt weiter.
In diesem Modus können Sie Songs in die Warteschlange stellen, die Lautstärke ändern, alles was Sie möchten.
Sie müssen auch nicht über das Kontrollzentrum hierher gelangen. Sie können in der Musik-App zur direkten HomePod-Steuerung wechseln. Tippen Sie einfach auf das AirPlay-Symbol, wo immer Sie es sehen, und tippen Sie im Popover auf das Widget für Ihren HomePod.
Vom Konzept her könnten die Dinge ein wenig verwirrend sein, aber im Gebrauch ist es in der Tat sehr einfach. Ich wünschte nur, Siri würde ein bisschen besser funktionieren, damit ich nicht auf mein iPhone zurückgreifen musste, aber das ist Siri für dich – es ist ein absoluter Idiot.
