Die Optionstaste ist ein mächtiger Verbündeter beim Übergang vom neuen Anfänger von OS X zum Power-User, der Sie sein möchten. Allein im Finder gibt es eine Menge versteckter Funktionen, die sich hinter der unterschätzten und bescheidenen Optionstaste verbergen. Es gibt Wahltasten-Tricks für die OS X-Menüleiste, für Apps in der iWork-Suite, in Safari und einige weitere zufällige zum Booten.
Lehnen Sie sich also zurück, entspannen Sie sich und machen Sie sich bereit, die Optionstaste mehrere Male hintereinander zu drücken.
Meistern Sie den Optionsschlüssel im OS X Finder
Alle Dateien abwählen
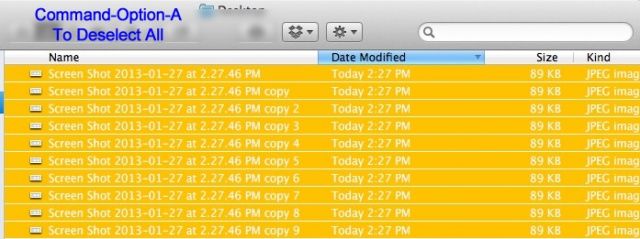
Wenn Sie ein Finder-Fenster mit Dateien öffnen, können Sie Befehl-A drücken, um alle Elemente im Fenster auszuwählen, oder? Wenn Sie jedoch die Optionstaste hinzufügen, Befehl-Wahl-A, wird die Auswahl aller Elemente aufgehoben.
Schnell zum Suchfeld wechseln
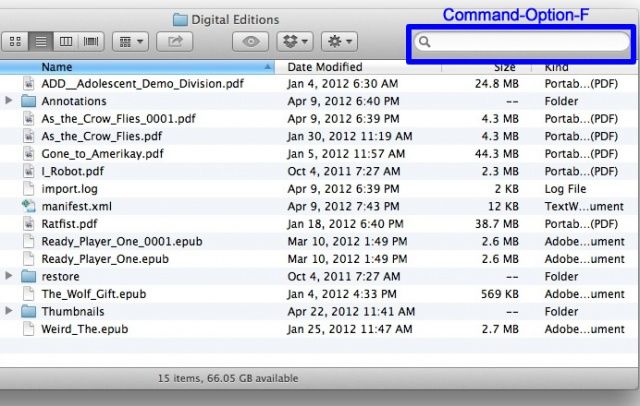
Möchten Sie schnell zum Suchfeld in einem Finder-Fenster wechseln? Normalerweise öffnet Befehl-F ein neues Finder-Fenster, das standardmäßig in der Suchansicht ist, aber drücken Sie
Befehl-Wahl-F Stattdessen springt Ihr Cursor direkt zum Feld "Suchen", ohne ein neues Spotlight-Fenster zu öffnen.Mehrere Fenster schnell schließen oder minimieren
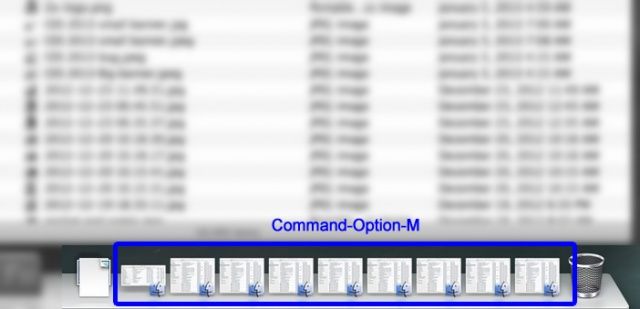
Haben Sie eine Reihe von Finder-Fenstern geöffnet? Einfach zuschlagen Befehl-Wahl-M um sie zu minimieren, und Befehl-Wahl-W sie alle zu schließen. Sie können dasselbe für jede geöffnete App tun, klicken Sie einfach auf das App-Symbol im Dock und verwenden Sie die gleichen Tastenkombinationen. Magie!
Vollständige Offenlegung

Wenn Sie sich in der Listenansicht befinden, wird normalerweise nur ein Ordner geöffnet, wenn Sie auf ein kleines Dreieck neben einem Ordner klicken. Wenn Sie jedoch alle darin enthaltenen nsted-Ordner öffnen möchten, fügen Sie einfach die Wahltaste zum Mix hinzu. Wahl-Klick dieses kleine Enthüllungsdreieck und es öffnet auch all das Zeug darin.
Kein Papierkorb-Dialog mehr

Wenn Sie den Papierkorb leeren möchten, können Sie Command-Shift-Delete drücken. Normalerweise erhalten Sie ein Warndialogfeld, in dem Sie gefragt werden, ob Sie dies wirklich möchten. Wenn Sie dieses Dialogfeld überspringen möchten, fügen Sie die Optionstaste mit. hinzu Befehl-Umschalt-Wahl-Löschen, und Sie überspringen diesen Dialog. Natürlich können Sie auch hier mit der rechten Maustaste auf das Papierkorbsymbol klicken, um es zu leeren, wobei die Optionstaste auch hier das Dialogfeld überspringt.
Beherrschen Sie die Optionstaste in der OS X-Menüleiste
Audioeinstellungen schnell ändern

Wenn Sie die Toneinstellungen ändern möchten, starten Sie normalerweise die Systemeinstellungen, klicken auf das Symbol im Bereich der Toneinstellungen und schalten dann die Audioausgabe- und Eingabeeinstellungen von dort aus. Verwenden Sie stattdessen die Optionstaste – halten Sie sie gedrückt, während Sie auf das Lautstärkemenüleistensymbol klicken, und Sie erhalten Zugriff auf die angeschlossenen Ein- und Ausgänge.
Weitere WLAN-Infos

Wenn Sie in Ihrer Menüleiste auf den WLAN-Regenbogen klicken, sehen Sie die verfügbaren WLAN-Netzwerke in der Nähe sowie ein Schlosssymbol, wenn sie passwortgeschützt sind. Halten Sie die Wahltaste gedrückt, und Sie sehen viele Informationen über den WLAN-Zugangsknoten, mit dem Sie verbunden sind. einschließlich der SSID, des Typs von 802.11, mit dem Sie verbunden sind, des Kanals, der Signalstärke und der Rate von Übertragung. Dies kann alles helfen, wenn Sie eine langsame WLAN-Verbindung beheben.
Zusätzliche Bluetooth-Details
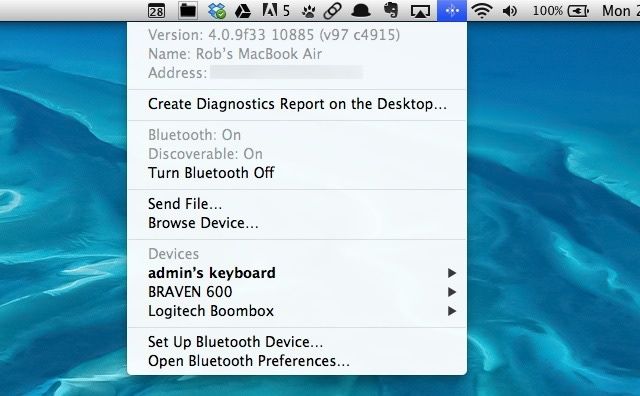
Normalerweise können Sie über das Bluetooth-Menüleistensymbol eine Verbindung zu bereits gekoppelten Geräten herstellen, den Bereich Einstellungen öffnen und Bluetooth ein- und ausschalten. Fügen Sie die Optionstaste hinzu, wenn Sie darauf klicken, und Sie sehen die Bluetooth-Versionsnummer (nützlich, wenn Sie überprüfen möchten, ob ein bestimmtes Headset oder Lautsprecher funktioniert mit Ihrem Mac), den Namen Ihres Mac (gut, wenn Sie ein anderes Gerät daran anschließen) und die Bluetooth-Adresse (hilfreich für Fehlerbehebung). Sie können auch einen Bluetooth-Diagnosebericht auf Ihrem Desktop erstellen, wenn Ihr Boot schwimmt.
Über diesen Mac überspringen
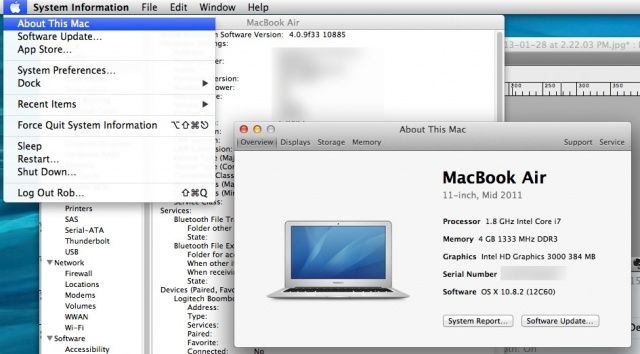
Normalerweise, wenn Sie auf das Apple-Menü klicken, sehen Sie "Über diesen Mac", das Ihnen eine Übersicht über die Informationen Ihres Macs zeigt, wie Prozessor, Speicher und die von Ihnen ausgeführte OS X-Version. Dann können Sie auf die Schaltfläche „Weitere Informationen…“ und dann auf „Systembericht…“ klicken, um zur riesigen Liste der technischen Spezifikationen Ihres Mac und seiner verschiedenen Subsysteme zu gelangen. Um all dies zu überspringen, drücken Sie einfach die Wahltaste, wenn Sie auf das Apple-Menü klicken, und Sie gelangen direkt zum Systembericht.
Meistern Sie den Optionsschlüssel in iWork
Navigation
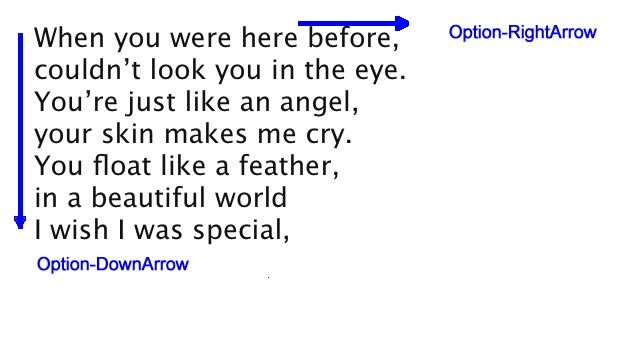
Unabhängig davon, ob Sie sich in Pages oder Keynote befinden, gibt es mehrere Optionen-bezogene Möglichkeiten, um in Ihrem Dokument zu navigieren. Drücken Sie die Wahltaste und eine Pfeiltaste (links oder rechts), und Sie können nach Wort und nicht nach Zeichen navigieren, wodurch Sie viel schneller zu einem Wort gelangen, das Sie bearbeiten müssen. Müssen Sie einen Absatz nach oben oder unten springen? Drücken Sie die Wahltaste und den Aufwärts- oder Abwärtspfeil, um genau das zu tun, und gehen Sie durch diesen Bericht für Ihren Boss-Lickety-Split.
In Numbers beschleunigt die Wahltaste auch das Navigieren, wenn Sie sie zu den Bild-auf- oder Bild-ab-Tasten auf Ihrer Tastatur hinzufügen. Option-Bild aufwärts scrollt einen Bildschirm nach links, während Option-Bild ab einen Bildschirm nach rechts scrollt. Ohne die Wahltaste scrollen Sie einfach eine Seite nach oben oder eine Seite nach unten.
Text formatieren

Wenn Sie Stile in iWork verwenden (und das sollten Sie sein), können Sie den Absatzstil mit der Wahl-Befehl-C Tastenkombination und den Stil des Zeichens durch Hinzufügen einer Verschiebung, also Wahl-Umschalt-Befehl-C. Um den Stil in ein anderes Zeichen (oder Wort) oder Absatz einzufügen, erweitern Sie einfach den normalen Befehl Einfügen (Befehl-V) mit einem Wahl-Befehl-V um dieses Zeichen- oder Absatzformat in einen anderen ausgewählten Text einzufügen.
Objektoptionen
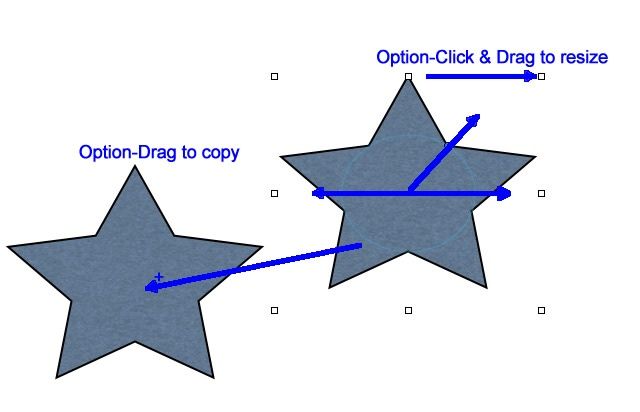
Egal, ob Sie in Pages oder Keynote eine Vektorgrafik zeichnen oder in Numbers mit Diagrammen herumspielen, die Wahltaste kann ihre Kraft bei Objekten entfalten. Um ein Objekt in einem iWork-Dokument zu duplizieren, halten Sie die Wahltaste gedrückt, bevor Sie auf dieses Objekt klicken. Ihr Mauszeiger zeigt ein kleines + Zeichen daneben, und Sie erstellen eine Kopie dieses Objekts, während Sie vom Original wegziehen.
Um die Größe eines Objekts von der Mitte aus zu ändern, anstatt von dem seitlichen Ziehpunkt, an dem Sie sich bewegen, halten Sie die Wahltaste gedrückt, wenn Sie auf den Ziehpunkt klicken und ihn ziehen. Das Objekt wird nun auf allen Seiten gleichmäßig vergrößert oder verkleinert.
Verwenden von Wahl-Umschalt-Befehl-B oder Wahl-Umschalt-Befehl-F Tastenkombinationen beim Arbeiten mit Objekten senden das ausgewählte Objekt nur um eine Ebene zurück oder vorwärts. Ohne die Wahltaste schicken Sie diesen Sauger ganz nach hinten oder vorne.
Keynote-Optionen

Das Abspielen einer Diashow in Keynote ist einfach: Klicken Sie einfach auf die Schaltfläche Wiedergabe in der Symbolleiste. Wenn Sie es jedoch ohne die Maus in Bewegung setzen möchten, drücken Sie die Wahl-Befehl-P Tasten auf Ihrer Tastatur und es wird gestartet. Wenn Sie sich mitten in einer Diashow befinden, diese aber von vorne beginnen möchten, halten Sie die Wahltaste gedrückt, wenn Sie auf die Schaltfläche Wiedergabe klicken. Ihre Diashow wird von Anfang an abgespielt.
Meistern Sie die Optionstaste in OS X Safari
Tab zu weiteren Links
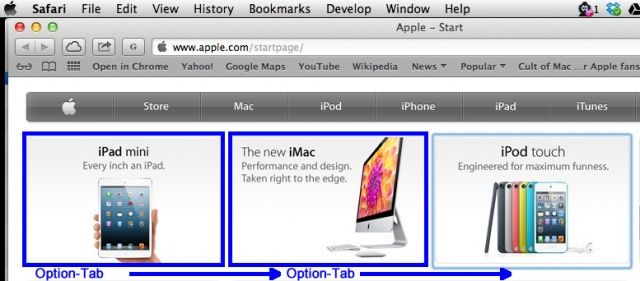
Wenn Sie in Safari die Tab-Taste drücken, bewegen Sie sich von Suchfeld zu Suchfeld oder Dropdown-Menü auf der Seite. Wenn Sie die Wahltaste hinzufügen, erhalten Sie mehr Tastatursteuerung und springen fröhlich durch jeden Link auf der Seite. Wenn Sie die Eingabetaste drücken, wenn Sie einen Link mit markieren Option-Tab, Safari öffnet den Link für Sie.
Präzise Scrollbar-Positionierung

Wenn Sie in Safari in den Bildlaufleistenbereich klicken, bewegen Sie sich normalerweise eine Seite nach unten. Es ist wie Scrollen, nur schneller. Wenn Sie die Wahltaste hinzufügen und bei gedrückter Wahltaste irgendwo im Bildlaufleistenbereich klicken, verschieben Sie die Bildlaufleistenanzeige nach rechts an diese Stelle. Wenn Sie also zum Beispiel am unteren Rand einer langen Webseite nach unten zappen möchten, Wahl-Klick im Bildlaufleistenbereich am unteren Rand des Safari-Fensters. Dies funktioniert auch in jedem Fenster mit einer Bildlaufleiste.
Download-Optionen
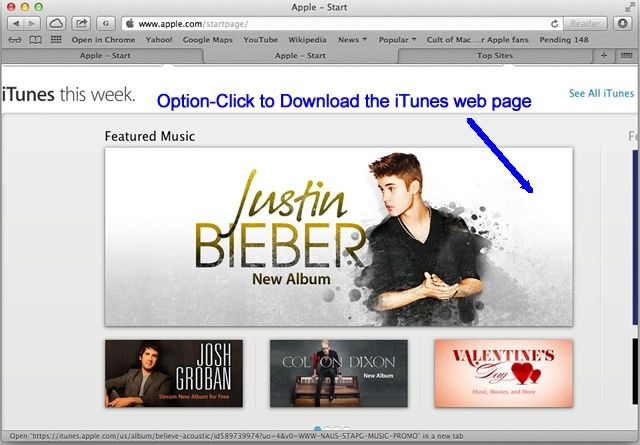
Wenn Sie in Safari auf einen Link klicken, gelangen Sie normalerweise zu der Webseite, auf die verlinkt wird. Sie können diesen Link auch mit der Befehlstaste in einem neuen Tab öffnen. Wenn Sie jedoch bei gedrückter Wahltaste auf diesen Link klicken, laden Sie das Ziel direkt in Ihren Download-Ordner auf Ihrem Mac herunter. Glatt! Durch Klicken auf einen Weblink wird die Ziel-.html-Datei heruntergeladen, während durch Klicken auf einen Link zu einer Datendatei diese bestimmte Datei heruntergeladen wird.
Schließen Sie diese anderen Registerkarten

Haben Sie in Safari eine Reihe von Registerkarten geöffnet? Natürlich tust du das, deshalb sind sie natürlich da. Wenn Sie auf das Dateimenü klicken, können Sie dort auf Registerkarte schließen klicken oder Befehlstaste-W drücken, um die derzeit aktive Registerkarte zu schließen. Fügen Sie dem Tastenanschlag oder Menübefehl jedoch eine Option hinzu, und Sie können alle anderen Registerkarten schließen, mit Ausnahme derjenigen, die Sie gerade betrachten. Drücken Sie einfach die Optionstaste, wenn Sie zum Menü Datei gehen, oder drücken Sie Wahl-Befehl-W.
Noch mehr Tricks und Tipps zu Optionstasten
Einfach Speichern unter… Fix
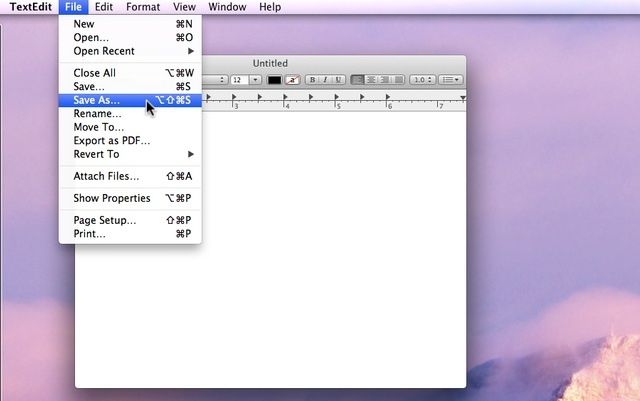
Falls Sie zu Hause nicht mitgemacht haben, hat Apple die Menüfunktion "Speichern unter ..." in OS X Lion entfernt und dann heimlich in Mountain Lion zurückgelegt. Es gibt ein paar Möglichkeiten, es dauerhaft zurückzubekommen, aber wenn Sie eine schnelle Lösung wünschen, ohne sich daran herumzuärgern im Terminal oder bei Konfigurationsdateien drücken Sie die Wahltaste, während Sie auf das Menü Datei klicken, oder drücken Sie Umschalt-Wahl-Befehl-S anstelle von Shift-Cmd-S für Duplizieren.
Holen Sie sich mehr Dateiformate

Während Sie dort Speichern unter… sind, können Sie normalerweise auf das Dropdown-Menü Format unten im Speichern klicken Dialogfeld und rufen Sie die sechs wichtigsten Formate ab, in denen Sie Ihre Datei möglicherweise speichern möchten, z. B. PDF, JPG und dergleichen. Wenn Sie noch ein paar mehr möchten, drücken Sie die Wahltaste, wenn Sie auf das Dropdown-Menü Format klicken, und Sie erhalten eine umfangreichere Liste von Dateiformaten wie Microsoft BMP, OpenEXR und Photoshop.
Optionen zum Kopieren und Ersetzen
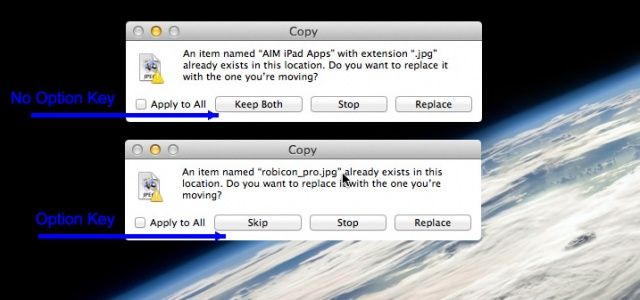
Wenn Sie versuchen, eine Datei an einen neuen Speicherort zu kopieren, der denselben Namen wie eine Datei an diesem Speicherort hat, erhalten Sie ein Dialogfeld, in dem Sie grundsätzlich gefragt werden, ob Sie sie beenden, ersetzen oder beide Dateien behalten möchten. Wenn Sie versuchen, meinen Namen zu kopieren, erhalten Sie das gleiche Dialogfeld, aber hier gibt es einen Trick. Drücken Sie die Wahltaste, wenn Sie das Dialogfeld "Möchten Sie es ersetzen" sehen, und Sie werden sehen, dass die Schaltfläche Beide behalten verwandelt sich in eine Schaltfläche zum Überspringen, mit der Sie die erste der mehreren Dateien überspringen und sich dann mit der nächsten befassen können, und so An.


