iMessages hat die iOS-Welt im Sturm erobert und bietet Messaging-Dienste für mehrere Geräte, die über das Internet laufen, anstatt die SMS-Systeme Ihres Mobilfunkanbieters. Für diejenigen, die per SMS bezahlen, sind dies großartige Neuigkeiten, und für den Rest von uns sind es immer noch großartige Neuigkeiten.
Hier sind fünf Möglichkeiten, wie Sie Nachrichten und iMessage auf Ihrem iPhone sowie anderen iOS- und Mac-Geräten optimal nutzen können.
Mehrere Geräte verwalten
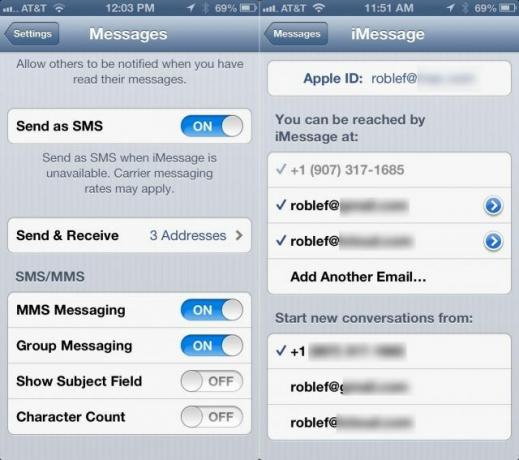
Seien wir ehrlich, die Tatsache, dass Sie iMessage-Gespräche auf Ihrem iPhone, iPad und Mac führen können, ist ziemlich cool.
Lassen Sie uns auch klar sein, manchmal ist genau diese Eigenschaft ein Schmerz im Hintern. iMessages auf allen drei meiner Apple-Geräte im selben Raum zu erhalten, kann ein bisschen entmutigend sein, besonders wenn ich versuche, mich beispielsweise darauf zu konzentrieren, einen iOS-Tipp für den nächsten Tag zu schreiben.
Was macht eine vielbeschäftigte, beliebte und vernetzte Person? Verwalten Sie diese Geräte und ihre iMessage-Einstellungen etwas besser.
Tippen Sie auf jedem Gerät, auf dem Sie iMessage verwenden möchten, auf die App Einstellungen und dann auf Nachrichten. Scrollen Sie nach unten zu Senden & Empfangen und tippen Sie bis zu diesem Bildschirm. Oben sehen Sie Ihre Apple-ID und dann einen Abschnitt mit dem Titel „Sie sind über iMessage erreichbar unter:“ mit einer oder mehreren Telefonnummern oder E-Mail-Adressen.
Angenommen, Sie möchten iMessages auf allen Geräten erhalten, die Sie besitzen. Das ist einfach. Stellen Sie sicher, dass auf jedem von Ihnen verwendeten iOS- und OS X-Gerät alle Telefonnummern und Adressen, die Sie in iMessage eingegeben haben, in diesen Einstellungen abgehakt sind. Auf diese Weise erhält jedes Gerät jede iMessage, die an Ihr iPhone, Ihr iPad oder Ihren Mac gesendet wird.
Um es schwieriger zu machen, könnten Sie nur *eine* Telefonnummer oder E-Mail-Adresse pro Gerät aktivieren. Zum Beispiel konnte ich nur zulassen, dass iMessages an meine Telefonnummer auf meinem iPhone angezeigt werden, indem ich dort alle E-Mail-Adressen auf der iMessage-Einstellungsseite deaktiviere. Dann konnte ich nur eine meiner verknüpften E-Mail-Adressen auf meinem iPad überprüfen und dann eine zweite auf meinem Mac. Auf diese Weise würde ich immer noch iMessage verwenden, das mit meiner Apple-ID protokolliert wurde, aber Nachrichten gingen nur an und von dem bestimmten Gerät, das ich gerade benutzte.
Das Tolle? Sie können diese Strategien kombinieren und anpassen. Wenn Sie iMessages für eine Weile nicht auf Ihrem Mac haben möchten, deaktivieren Sie alle E-Mail-Adressen und Telefonnummern. Angenommen, Sie möchten nicht, dass Sie über iMessage auf Ihrem iPhone von jemandem unter Ihrer E-Mail-Adresse erreicht werden? Deaktivieren Sie es dort einfach, aber lassen Sie es auf Ihrem iPad und Mac aktiviert. Die Permutationen liegen bei Ihnen.
Senden Sie Stapel von Fotos an Ihre Freunde

Hier ist ein weiterer dieser Tipps, die blendend offensichtlich sein sollten, es aber nicht sind. Zumindest war es bei mir zunächst nicht der Fall.
Wenn Sie versuchen, ein Foto per iMessage (oder Textnachricht) zu senden, sind Sie auf jeweils ein Foto beschränkt. Gehen Sie voran und versuchen Sie es. Ich werde warten. Nein, wirklich – probieren Sie es aus.
Sehen? In der Nachrichten-App auf Ihrem iPhone haben Sie nur die Möglichkeit, ein Foto aufzunehmen oder ein vorhandenes auszuwählen. Was aber, wenn Sie mehr als ein Foto gleichzeitig senden möchten?
Starten Sie Fotos, anstatt die Nachrichten-App zu starten. Öffnen Sie Ihre Kamerarolle mit einem Fingertipp und suchen Sie dann oben rechts das „lustige Pfeil-Swoop-Ding“. Tippen Sie darauf und Ihr iOS-Gerät lässt Sie auf mehr als ein Foto gleichzeitig tippen. Es wird einen kleinen roten Kreis mit einem weißen Häkchen in der unteren rechten Ecke jedes Fotos platzieren, auf das Sie tippen. Nachdem Sie die Fotos ausgewählt haben, die Sie mitsenden möchten, tippen Sie auf die Schaltfläche Teilen (unten links).
Sie haben dann die Möglichkeit, alle ausgewählten Fotos per Nachricht (und auch E-Mail und Twitter) zu senden. Tippen Sie auf Nachricht, und die App wird mit allen ausgewählten Fotos im Textfeld angezeigt. Sie können es wie gewohnt an jeden senden. Geben Sie einfach den Namen oder die Telefonnummer in das Feld An: ein und klicken Sie auf Senden. Ihr Buddy erhält alle von Ihnen ausgewählten Fotos. Sauber!
Halten Sie Ihre iMessages privat

Ist Ihnen das passiert? Sie sind mit Freunden unterwegs und eine Textnachricht (oder iMessage) trifft auf Ihr iPhone. Als ernsthafter iPhone-Benutzer und Hochtöner haben Sie Ihr iPhone natürlich auf dem Tisch gelassen. Leider ist die Textnachricht, die auf Ihrem Bildschirm angezeigt wird, für den Freund, der direkt links von Ihnen sitzt, nicht sehr schmeichelhaft. Sie sieht es, regt sich auf, stürmt davon. Niemand gewinnt.
Mit einem kurzen Ausflug zu den Einstellungen können Sie diese Tränengeschichte jedoch verhindern und Ihre iMessages nur für Ihre Augen behalten.
Steigen Sie auf Ihr iPhone (oder iPad oder iPod touch) und starten Sie die Einstellungen-App mit einem Fingertipp. Tippen Sie auf Benachrichtigungen und scrollen Sie dann nach unten zum Schalter Vorschau anzeigen. Tippen Sie auf diese Option AUS.
Wenn nun eine Nachricht auftaucht, wird nur angezeigt, von wem sie stammt, nicht was sie gesagt haben. Was, weißt du, praktisch sein könnte. Wenn Sie nicht einmal so viel sehen möchten, schalten Sie auch die Ansicht im Sperrbildschirm auf AUS, und sie werden nicht im Sperrbildschirm angezeigt. Wenn Sie jedoch Ihr Gerät verwenden und die Banner und Benachrichtigungstöne eingeschaltet sind, erhalten Sie sie trotzdem. Nur nicht im Sperrbildschirm.
Dies sollte Ihnen helfen, viele potenziell peinliche Situationen zu vermeiden, die durch die Allgegenwart von Kommunikation entstehen, die wir alle als selbstverständlich ansehen. Oder behalten Sie Ihre privaten Nachrichten zumindest für sich.
iMessages als normale Textnachricht senden

Vor nicht allzu langer Zeit gab es ein paar Ausfälle des iMessage-Dienstes. Als das passierte, war ich (und viele andere Leute, wette ich) nicht in der Lage, meine iMessages zu versenden. Das kleine rote Ausrufezeichen tauchte spöttisch auf, und ich wartete, bis der Dienst wieder online ging, um sie erneut zu senden.
Glücklicherweise gibt es eine Möglichkeit, diese iMessage ganz einfach in eine normale SMS-Textnachricht umzuwandeln, wodurch Dienstausfälle von Apple vermieden werden. Hier ist, wie Sie genau das tun.
Wenn Sie eine angehaltene Textnachricht erhalten, sehen Sie normalerweise oben eine Statusleiste beim Senden. Wenn diese Sendeleiste aktiv ist, tippen und halten Sie Ihre blaue iMessage. Wenn Sie dies tun, wird ein Popup-Menü mit zwei Optionen angezeigt: Kopieren und Als Textnachricht senden. Die zweite Option versucht, die iMessage als normale alte SMS über Ihren Mobilfunktarif zu senden, genau wie beim Senden einer SMS an einen Freund ohne iOS-Gerät.
Wenn iOS Text-to-Speech aktiviert ist, müssen Sie auf den nach rechts weisenden Pfeil tippen, um dieselbe Popup-Option zu erhalten.
Wenn Sie also iOS 6 und höher haben, können Sie Ihr iPhone zwingen, diese iMessages mitzusenden, nur mit dem normalen SMS-System, das mit Ihrem Datentarif geliefert wird. Es wird natürlich ein Nachrichtenguthaben aufbrauchen, also sollten Sie sich dessen bewusst sein, wenn Sie eine niedrige Obergrenze haben.
Über: OS X täglich
Beseitigen Sie die mehreren Warnungen pro iMessage
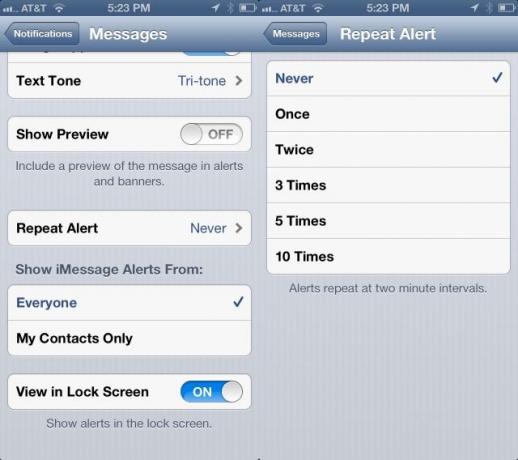
Eines der verrückten Dinge, die Sie möglicherweise bemerken, wenn Sie gerade ein neues iPhone erhalten haben, ist die standardmäßige Doppelwarnung, wenn Sie eine Textnachricht erhalten, egal ob iMessage oder SMS. Warum Apple dies als Standard hat, bin ich mir nicht sicher, aber es hat mich immer wieder ausgeflippt, bevor ich herausgefunden habe, wie man es ausschaltet.
Ich bin jedoch bereit zu sehen, dass Sie möglicherweise die doppelte Warnung oder mehr (Schütteln) wünschen, und es gibt auch eine einfache Möglichkeit, dies zu erreichen.
Starten Sie zuerst Ihre Einstellungen-App und tippen Sie auf Benachrichtigungen. Tippen Sie auf Nachrichten und scrollen Sie dann nach unten, bis dort steht, Alarm wiederholen. Tippen Sie dort, um den Einstellungsbereich zu öffnen.
Hier können Sie auf Nie, Einmal, Zweimal, 3 Mal, 5 Mal oder 10 Mal tippen. Beachten Sie, dass Sie, wenn Sie auf Einmal tippen, die ursprüngliche Warnung für die Textnachricht und dann eine Wiederholungswarnung erhalten. Wenn Sie zweimal auf tippen, erhalten Sie die ursprüngliche Warnung und dann zwei wiederholte Warnungen. Und so weiter.
Persönlich lasse ich diese Einstellung auf Nie, da ich immer denke, dass die wiederholte Benachrichtigung eine weitere eingehende SMS ist und sie zu meiner Technologieschleife betonen. Wenn Sie jedoch mehr als einmal daran erinnert werden müssen, haben Sie es in sich!
Über: OS X täglich

![5 Top-Tipps für TextEdit [OS X-Tipps]](/f/10f7150f279b59a92cb8d8500e5e854c.jpg?width=81&height=81)