Evernote ist ein fantastisch nützlicher Dienst mit Clients für das Web, Mac, PC und iOS. Die iOS-Version ist so voll ausgestattet wie die Desktop-Version, heutzutage eine Seltenheit, und macht Evernote wirklich zu meiner Go-to-App, um den Überblick über alle möglichen Dinge zu behalten.
Hier sind also vier fantastische Tipps und Tricks, um die Evernote-App auf Ihrem iPhone, iPad oder iPod touch optimal zu nutzen.
Erstellen und verwalten Sie Evernote-Erinnerungen auf Ihrem iPhone oder iPad
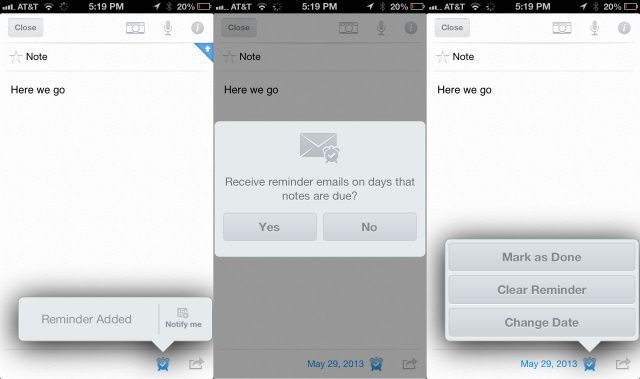
Ich mag Apples eigene Reminders-App sehr, besonders da sie in Siri integriert ist. Vor kurzem hat Evernote jedoch ein eigenes Erinnerungssystem hinzugefügt. Da ich Evernote für eine Menge meiner täglichen Aufgaben verwende, dachte ich, es könnte etwas zum Ausprobieren sein.
Wenn Sie sich an die Dinge erinnern möchten, die Sie in Evernote aufbewahren, oder einfach nur nach einer Alternative zur Erinnerungs-App in iOS suchen, erfahren Sie hier, wie Sie sie in Evernote für iOS erstellen und verwalten.
Damit dies funktioniert, benötigen Sie die neueste Version von Evernote. Überprüfen Sie daher im App Store die Registerkarte „Updates“ und aktualisieren Sie Evernote bei Bedarf.
Starten Sie dann Evernote auf Ihrem iPad oder iPhone und erstellen Sie eine neue Notiz. Unten in der Notiz sehen Sie ein kleines Weckersymbol. Tippen Sie darauf und Sie sehen eine Nachricht, dass Ihre Erinnerung hinzugefügt wurde. Tippen Sie rechts auf das Symbol Benachrichtigen und dann auf den Tag, an dem Sie erinnert werden möchten. Es springt nach links und bietet Ihnen dann Zeiten an, um daran erinnert zu werden. Tippen Sie auf die Uhrzeit, zu der Sie eine Erinnerung haben möchten, und tippen Sie dann oben rechts auf die Schaltfläche Fertig.
Sie erhalten standardmäßig einen In-App-Alarm und Sie haben auch die Möglichkeit, sich eine E-Mail zusenden zu lassen, wenn die Erinnerung fällig ist. Das Weckersymbol unten rechts in Ihrer Notiz wird jetzt blau und das Fälligkeitsdatum wird daneben angezeigt. Sie erhalten auch ein kleines Weckersymbol im Bildschirm Alle Notizen, das Ihnen beim Tippen alle Erinnerungen anzeigt, die Sie in Evernote eingerichtet haben. Tippen Sie erneut darauf, um Ihre Erinnerungen auszublenden. Tippen Sie auf das kleine Kalendersymbol rechts, um Ihre Erinnerungen nach Datum, kürzlich abgeschlossen oder bevorstehend anzuzeigen.
Wenn Sie auf ein bestimmtes Notizbuch tippen, werden nur die Erinnerungen für dieses Notizbuch angezeigt, damit Sie nicht von allen Erinnerungen in allen Notizbüchern überwältigt werden. Wenn Sie sie alle sehen möchten, tippen Sie natürlich wie oben auf die Ansicht Alle Notizen.
Wenn Ihr Notizbuch geteilt wird, sehen alle Personen, mit denen Sie es teilen, auch die Erinnerungen für dieses Notizbuch, was die Zusammenarbeit über Evernote sehr praktisch macht.
Quelle: Evernote
Erstellen Sie schnell neue Elemente auf Ihrem iOS-Gerät mit Evernote 5
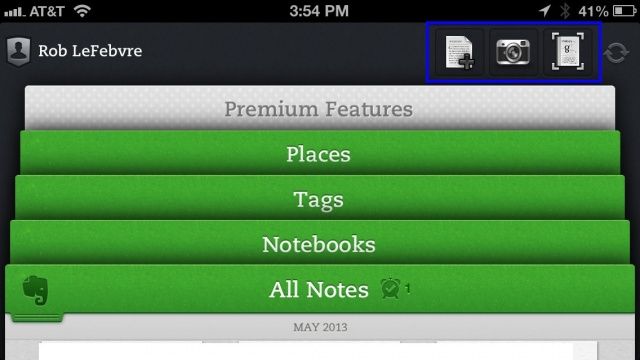
Die neueste Version von Evernote für iOS enthält einen neuen Startbildschirm und Quick Notes-Schaltflächen, die das Erstellen einer neuen Notiz in Evernote superschnell und einfach machen.
Jetzt können Sie mit den Quick Notes-Schaltflächen Notizen erstellen, was dazu beiträgt, das typische Tippen in ein Notizbuch, das Drücken der Plus-Schaltfläche und das anschließende Ausfüllen der Details zu umgehen.
So springen Sie direkt in diese neuen Schaltflächen ein und erstellen schnell und effizient neue Notizen direkt auf Ihrem iOS-Gerät.
Starten Sie Evernote für iOS von Ihrem iPhone oder iPad und Sie sehen den vertrauten Startbildschirm mit grünen Registerkarten für Alle Notizen, Notizbücher, Tags, Orte und die graue Registerkarte Premium-Funktionen. Im oberen mittleren Bereich oder oben rechts, wenn Sie Ihr Gerät im Querformat halten, sehen Sie drei Symbole.
Links von diesen Symbolen beginnt die Schaltfläche Neue Notiz hinzufügen. Tippen Sie darauf, um direkt zum Notizbearbeitungsprozess zu gelangen und nach Belieben Text, Bilder oder Audio hinzuzufügen.
Die nächste Quick-Taste sieht aus wie eine Kamera. Tippen Sie darauf, um direkt zum Bildschirm Bildnotiz hinzufügen zu gelangen. Es sieht der iOS-Kamera-App sehr ähnlich, mit einem anderen Auslöser am unteren Rand. Einfach zielen und schießen, was Ihnen gefällt. Evernote verarbeitet das Bild für eine Sekunde, und dann können Sie entweder weitere Fotos aufnehmen, um in die Notiz zu gelangen, oder auf das Häkchen klicken, um das Hinzufügen von Bildern abzuschließen. Die Notiz trägt den Titel Snapshot, aber Sie können dies in der Notiz selbst bearbeiten.
Das dritte Symbol nimmt Bilder von Ihrem Evernote Smart Notebook von Moleskine auf. Dies ist ein spezielles, separat erworbenes Notizbuch, das mit Evernote für iOS funktioniert und es Ihnen ermöglicht, informationsreiche Bilder und Notizen aus dem speziellen Notizbuch zu speichern.
Quelle: Evernote für iOS
Bereichern Sie Ihre Notizen – Fügen Sie Anhänge hinzu

Evernote ist ein fantastisches Notizenspeichersystem, das über iOS-, Web- und Computerplattformen synchronisiert wird, damit Sie Ihre Sachen nie verpassen.
Wussten Sie jedoch, dass Sie mit Evernote Anhänge zu Ihren Notizen hinzufügen können, sodass Sie Bilder und Audio ganz einfach verbinden können?
Es ist super einfach, und ich bin hier, um Ihnen zu zeigen, wie Sie dies auf Ihrem iPhone oder iPad tun.
Öffnen Sie zunächst eine Notiz, an die Sie etwas anhängen möchten, in Evernote für iOS, auf Ihrem iPhone, iPad oder iPod touch.
Um ein Foto anzuhängen, tippen Sie auf das kleine graue Kamerasymbol und dann auf Foto aufnehmen, um ein neues Bild von der Kamera Ihres iOS-Geräts aufzunehmen, oder wählen Sie Vorhanden, um ein Bild von Ihrer Kamerarolle zu übernehmen. Nach dem Anhängen kehren Sie direkt zum Notizeditorfenster zurück, in dem Sie alle identifizierenden Details und dergleichen eingeben können.
Um Audio hinzuzufügen, tippen Sie auf das kleine Mikrofonsymbol neben dem Kamerasymbol und beginnen Sie mit der Aufnahme, wenn Sie die dunkelgraue Aufnahmeleiste oben sehen. Nehmen Sie Ihr Audio, Singen, Sprechen oder Spielen des Kazoo in das Mikrofon Ihres iOS-Geräts auf und klicken Sie dann auf die Schaltfläche Fertig. Sie kehren direkt zum Notizbearbeitungsfenster zurück und Ihr Audio wird oben in der Notiz selbst angezeigt.
Und? Das ist es. Jetzt können Sie alle Arten von Bild- und Tondateien an Ihre Evernote-Datenbank anhängen.
Quelle: Evernote
Inhalte automatisch aus der iOS-Zwischenablage in Evernote importieren

Als Evernote-Junkie und Web-Sucher verwende ich Evernote Web Clipper auf meinem Mac die ganze Zeit. Wenn ich auf eine großartige Website, Story oder auch nur einen Text auf einer Seite stoße, schneide ich sie direkt in Evernote und dann habe ich die ausgeschnittenen Notizen auf jeder Plattform dabei, egal ob unterwegs mit dem iPad, iPhone oder zu Hause auf meinem Mac.
Ich habe mir jedoch schon lange nach einer Möglichkeit gewünscht, dasselbe von meinen iOS-Geräten aus zu tun. Normalerweise kopiere ich die URL von meinem iOS-Browser meiner Wahl, starte dann Evernote für iOS und füge sie dort ein. Gott sei Dank gibt es aber noch einen anderen Weg, mit EverClip, einer iOS-App für iPhone oder iPad, mit der Sie Bewahren Sie alles, was Sie in die Zwischenablage kopieren – Bilder, Text, Website-URLs, was auch immer – in einem Evernote synchronisiert auf Hinweis.
Hier ist wie.
Laden Sie eine Kopie von EverClip auf Ihr iPhone oder iPad herunter. Ich habe mir eine Kopie für mein iPad mini geholt, die etwas mehr (5,99 US-Dollar) kostet als die iPhone-Version für 2,99 US-Dollar. Sie werden zunächst aufgefordert, sich bei Evernote anzumelden. Geben Sie also Ihre Zugangsdaten ein und autorisieren Sie EverClip, Ihr Evernote-Konto zu verwenden.
Springen Sie dann in eine App wie Safari und kopieren Sie die URL aus der Adressleiste. Wählen und kopieren Sie dann Text von derselben Webseite oder einer anderen. Speichern Sie als Nächstes ein Bild aus dem Web oder einer anderen App und kopieren Sie es dann in die Kamerarolle.
Springen Sie jetzt zurück in EverClip, und Sie werden all diese Dinge in kleinen Clips direkt auf dem hölzernen Hintergrund sehen, die Sie an Evernote senden können. Tippen Sie oben rechts auf das Dreiecksymbol und dann auf das kleine Symbol zum Bearbeiten des Dokuments. Geben Sie Ihren Text ein und klicken Sie auf das Häkchen bei „Fertig“. Tippen Sie auf jeden der Clips in der Reihenfolge, in der Sie sie speichern möchten, und zeigen Sie dann den Export an, indem Sie erneut auf das kleine Dreiecksymbol oben rechts tippen. Tippe auf den gebogenen Pfeil nach rechts, um ihn an dein Evernote-Konto zu senden.
Beachten Sie, dass jede Webadresse, die Sie in die Zwischenablage kopieren, als Web-Ausschnitt an Evernote gesendet wird. Sie müssen also nicht mehr von der Webseite abrufen, wenn Sie alles behalten möchten.
Es ist zwar eine Schande, dass Sie keine universelle App sowohl für Ihr iPad als auch für Ihr iPhone kaufen können, aber dies ist eine ziemlich clevere Möglichkeit, auf einem mobilen iOS-Gerät von Apple Dinge in Evernote zu übertragen.
Quelle: Appstore
Über: Lifehacker


![So ändern Sie die Equalizer-Einstellungen pro Song in iTunes 11 [OS X-Tipps]](/f/1edef265317da46711763d40e8b39d01.jpg?width=81&height=81)