
Obwohl enorme technische Ressourcen in sein brandneues Modell gesteckt wurden visionOS-Plattform Für das Vision Pro-Headset bringt Apple dieses Jahr zahlreiche neue Funktionen für iOS, iPadOS, macOS, watchOS und sogar tvOS. Zu den Hauptmerkmalen gehören: NameDrop, Stehen zu, Tagebuch, Live-Aufkleber, Haustiermarkierung in Fotos und Unaufgeforderte Nacktbilder verwischen.
Apple hatte währenddessen jedoch keine Zeit Vollgepackte WWDC23-Keynote Diese Woche erfahren Sie mehr über alle neuen Funktionen. Nachdem die Entwickler-Betas veröffentlicht wurden, finden Sie hier einige der verborgenen Schätze, die die Leute in den neuesten Betriebssystemen von Apple entdeckt haben.
10 versteckte neue Funktionen in iOS, macOS, iPadOS und tvOS
In diesem Video können Sie alle diese Funktionen in Aktion sehen:
Nr. 1: Verwenden Sie Ihren alten Passcode nach der Änderung 72 Stunden lang
Manchmal ändern Sie Ihren Passcode und stellen später fest, dass Sie vergessen haben, in was Sie ihn geändert haben. Ist mir einmal passiert. Ich hatte keine andere Wahl, als mein Telefon zurückzusetzen und das Backup von gestern Abend wiederherzustellen. Es ging nichts verloren, aber es war ein Schmerz, dessen Lösung ein paar Stunden dauerte.
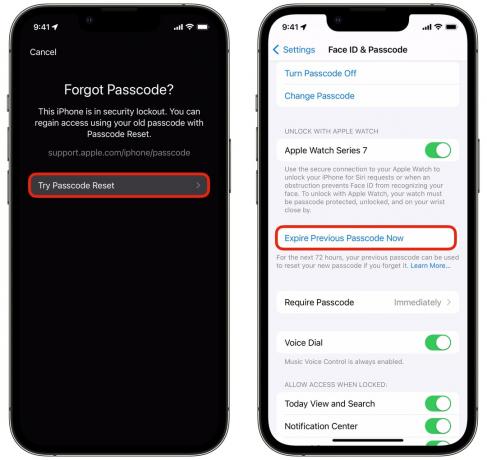
Screenshot: D. Griffin Jones/Cult of Mac
Wenn Sie nun Ihren Passcode vergessen, können Sie nach einigen fehlgeschlagenen Versuchen auf tippen Passwort vergessen? unten rechts und tippen Sie auf Versuchen Sie es mit dem Zurücksetzen des Passcodes. Geben Sie den Passcode ein, an den Sie sich erinnern, und Sie erhalten die Möglichkeit, einen neuen zu erstellen. Sie können dasselbe eingeben, um es zu Ihrem aktuellen Passwort zu machen.
Dies könnte natürlich ein Sicherheitsrisiko darstellen, wenn Sie Ihren Passcode ändern, um zu verhindern, dass jemand Ihr Telefon nutzt. Nachdem Sie Ihren Passcode geändert haben Einstellungen > Gesichts-ID und Passcode, scrollen Sie nach unten und tippen Sie auf Vorherigen Passcode jetzt ablaufen lassen um zu verhindern, dass Ihr altes Telefon Ihr Telefon entsperrt.
Nr. 2: Alle Planeten auf dem Astronomie-Sperrbildschirm

Screenshot: D. Griffin Jones/Cult of Mac
Der Astronomie-Sperrbildschirm ist einer meiner persönlichen Favoriten. Jetzt haben Sie mehr Möglichkeiten als Erde, Mond und Sonnensystem. Du kannst hinzufügen beliebig Planet im Sonnensystem: Merkur, Venus, Mars, Jupiter, Saturn, Uranus und Neptun.
Und das sind alle Planeten im Sonnensystem. Nicht mehr.
Nr. 3: Einkaufslisten und mehrspaltige Erinnerungen

Screenshot: D. Griffin Jones/Cult of Mac
Ich liebe es, Erinnerungen als Einkaufsliste zu verwenden, vor allem, weil ich sie mit meiner Frau teilen kann. Jeder von uns kann Dinge hinzufügen und Dinge von der Liste streichen.
Jetzt wurde es genau auf diesen Zweck zugeschnitten. Klopfen ⋯ und tippen Sie auf Listeninformationen anzeigen und setzen Sie den Listentyp auf Lebensmittel. Ihre Einkaufsliste wird automatisch in Kategorien wie Lebensmittel, Tierbedarf, Gewürze, Backen usw. sortiert. Sie können weiterhin auf Elemente tippen und sie in verschiedene Kategorien ziehen, wenn etwas schief geht.
Nr. 4: Pingen Sie meine Uhr an
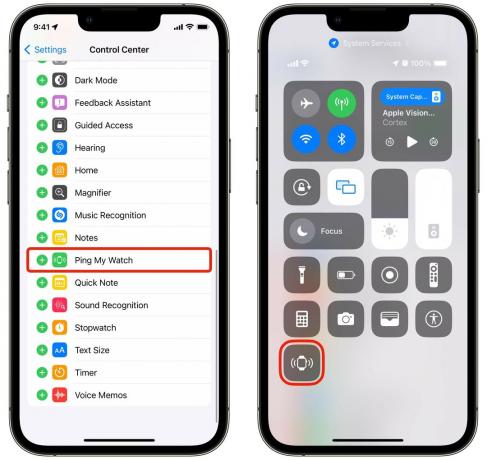
Screenshot: D. Griffin Jones/Cult of Mac
Das Anpingen Ihres iPhones von Ihrer Apple Watch aus ist eine der besten Funktionen, und jetzt können Sie das Gegenteil tun. Gehe zu Einstellungen > Kontrollzentrum und tippen Sie auf + Pinge meine Uhr an um Ihre Apple Watch zu finden, wenn Sie sich nicht erinnern können, wo Sie sie abgelegt haben.
Nr. 5: Einstellungen über die Spotlight-Suche ändern

Screenshot: D. Griffin Jones/Cult of Mac
Wenn Sie wissen, wie eine Einstellung heißt, sich aber nicht erinnern können, wo im gigantischen Labyrinth der Benutzeroberfläche der Einstellungen-App zu finden ist, können Sie einfach von Ihrem Startbildschirm aus suchen. Geben Sie Dinge wie WLAN ein, um einige Einstellungen in den Suchergebnissen ein- und auszuschalten. Im Moment gibt es viele offensichtliche Einstellungen nicht Ich arbeite noch damit, aber zum Zeitpunkt des Schreibens ist es noch Beta 1 – hier werden wahrscheinlich weitere hinzugefügt.
Nr. 6: Ebene in der Kamera-App

Screenshot: D. Griffin Jones/Cult of Mac
Von der Kamera aus können Sie sicherstellen, dass die Aufnahme perfekt horizontal ist, bevor Sie sie aufnehmen. Wenn Sie das Telefon leicht schräg halten, erscheint eine kleine Linie, die angibt, wie nah Sie der perfekten Nivellierung sind. Es wird gelb, wenn Sie es gerade haben.
Natürlich, wenn Sie ein Bild nach der Aufnahme korrigieren möchten, das ist auch einfach.
Nr. 7: Entfernen Sie den Zuschnitt eines Fotos für Ihren Sperrbildschirm

Screenshot: D. Griffin Jones/Cult of Mac
Bilder werden im Seitenverhältnis 12:9 aufgenommen, moderne iPhones haben jedoch ein höheres und schlankeres Seitenverhältnis von 13:6 – und die Uhr nimmt das obere Drittel des Platzes ein. Sofern Sie ein Bild nicht ausdrücklich mit der Absicht einrahmen, es als Sperrbildschirm zu verwenden, haben Sie wahrscheinlich ein großartiges Bild, auf dem oben einfach nicht genug Platz ist, um unter die Uhr zu passen.
Jetzt können Sie ein beliebiges Bild unter den oberen Bildschirmrand ziehen. Ihr Telefon füllt den oberen Teil intelligent aus und verwischt ihn, sodass er natürlich aussieht.
Nr. 8: Sehen Sie sich das Wetter und die Mondphasen von gestern an

Screenshot: D. Griffin Jones/Cult of Mac
Die Wetter-App erhält dieses Jahr einige neue Funktionen. Wenn Sie sehen möchten, wie das Wetter von heute im Vergleich zu gestern ist, können Sie endlich die vergangenen Daten sehen. Tippen Sie auf einen beliebigen Informationsblock und Sie sehen den Vortag in der Zeitleiste oben auf dem Bildschirm.
In der App gibt es einen neuen Block, der auch die Mondphase anzeigt. Sie können sehen, wie hell es ist und wann der nächste Vollmond ist. Tippen Sie darauf, um noch mehr Informationen wie die aktuelle Entfernung von der Erde und einen Phasenkalender anzuzeigen. Scrollen Sie auf einer kleinen Zeitleiste, um genau zu sehen, wie es in Zukunft auf die Stunde genau aussehen wird. Aus irgendeinem Grund.
Nr. 9: Neue Formatierung in Notes
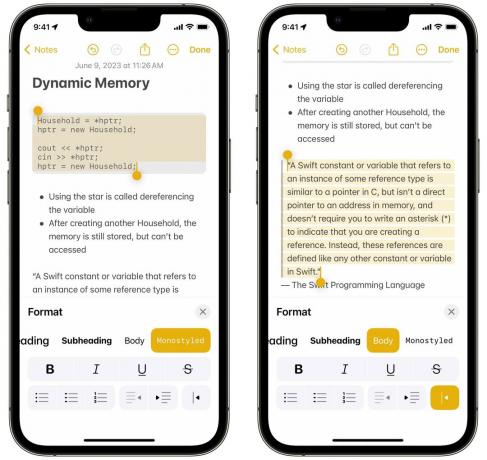
Screenshot: D. Griffin Jones/Cult of Mac
Notes bietet neue Optionen zum Formatieren von Text. Das Monostyle-Format eignet sich hervorragend zum Einfügen von Codezeilen. Legen Sie zitierten Text fest, um Blockzitate in Ihren Texten zu erstellen.
Sie können Links auch inline hinzufügen. Wählen Sie einen Text aus und tippen Sie auf Link hinzufügen und fügen Sie eine URL ein oder geben Sie sie ein. Und noch besser: Dies ist nicht nur in Notes möglich, sondern auch in Mail.
Nr. 10: Stellen Sie die Schriftstärke auf dem Sperrbildschirm ein
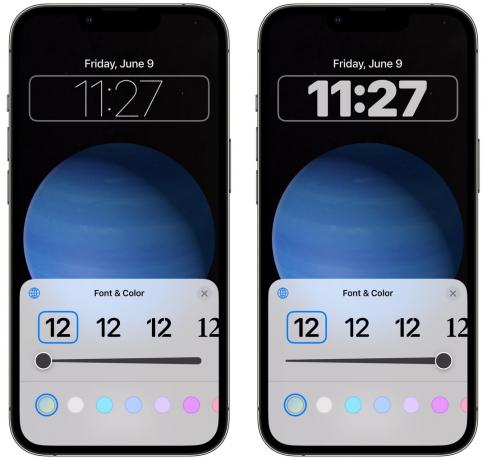
Screenshot: D. Griffin Jones/Cult of Mac
Sie können einen Großteil des Sperrbildschirms anpassen. Für die Uhr oben können Sie aus einer Auswahl an Schriftarten und Farben auswählen. Jetzt können Sie auch einstellen, wie fett oder hell es sein soll. Bei (fast) allen verfügbaren Schriftarten gibt es einen Schieberegler, mit dem Sie sie dünn und hell wie iOS 7 oder fett und klobig für eine bessere Sichtbarkeit einstellen können.
Wir leben wirklich in einem Zeitalter der Wunder.
Mehr iOS 17-Berichterstattung
Bleiben Sie auf dem Laufenden, während wir weiterhin über die neuen Funktionen von iOS 17 berichten:
- Verbesserungen an der Autokorrektur
- Profile in Safari
- Sichererer privater Browsermodus
- So installieren Sie iOS 17 Developer Beta

