Mac -terminalen er på én gang skræmmende og kraftfuld. Det er som en helt anden computer, der bor under den smukke grænseflade på macOS. Nogle gange er det indviklet. Andre gange virker det laserfokuseret og tilbyder en meget hurtigere måde at få tingene gjort. I stedet for at klikke og trække dig igennem flere skærme, skriver du bare en tekstlinje.
Mac -terminalen er dog temmelig skræmmende, hvis du ikke er vant til det. I dag lærer vi fem super nyttige Terminal-tricks, der gør det meget lettere at komme rundt.
Du kan se, hvordan det kan integreres med Finder, og hvordan du kan trække og slippe filer og mapper til et tekstbaseret terminalvindue.
Mac Terminal tricks og tips
Disse tricks er som at lære at højreklikke på musen-de er stenografien, der gør Terminal meget lettere at bruge. Inden længe kommer du til at ligne en badass -hacker fra et tv -cop -show.
Åbn først et Terminal -vindue på din Mac
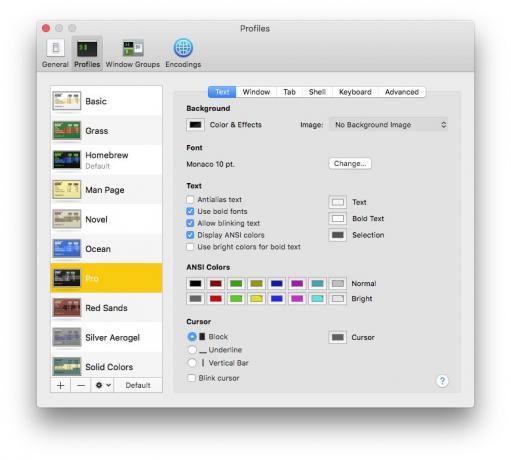
Foto: Cult of Mac
Terminal er en Mac -app. Du finder det inde i
Programmer> Hjælpeprogrammer folder. Start det, og det vil sandsynligvis åbne et vindue, der ligner et almindeligt TextEdit -vindue, en hvid rude med sort tekst. Du kan ændre udseendet i appens præferencer.Jeg finder sort på hvidt lettere at læse, men jeg kan også lide at kunne se Terminal -vinduet blandt andre åbne vinduer. Så jeg går efter grøn tekst på en sort baggrund. (Du kan vælge mellem flere forudindstillede profiler.)
Terminalen kan stort set alt, hvad din Mac kan gøre ved normal brug og mere. Normalt arbejder du på en fil eller en mappe fuld af filer og kører kommandoer på disse filer. De fleste af de følgende tips viser dig, hvordan du lettere arbejder med filer og mapper.
Sådan åbnes en mappe i Mac Terminal
For at åbne en mappe skal du bare skrive cd (skift bibliotek), efterfulgt af mappens sti. For eksempel, for at åbne mappen Dokumenter i din hjemmemappe, skal du bare skrive cd ~ Dokumenter og slå retur. Du er nu "i" din Dokumentmappe. Du kan dog ikke se nogen af filerne inde - endnu.
Hvis du vil liste alle filerne i den aktuelle mappe, skal du skrive ls (liste filer) og tryk Vend tilbage. Alle filer og mapper vises på listen. Hvordan kan du se forskel? Mapperne vises først, og filerne efter. Og filerne vises med deres filsuffiks - interessant fil.txt, for eksempel.
Men hvad nu hvis du ikke kender stien? Eller er du ligeglad med at skrive det? Når alt kommer til alt har du sandsynligvis mappen allerede åbnet i et Finder -vindue. Dette er det første trick. Bare skriv cd (inklusive mellemrummet), og træk derefter en hvilken som helst mappe fra Finder til terminalvinduet. Dens sti vil blive indsat i Terminal, og du kan bare slå Vend tilbage at åbne den.
Åbn den aktuelle terminalsti i Finder
Foto: Cult of Mac
Hvad med omvendt? Du er dybt inde i en mappe på din Mac, og du vil åbne den i Finder. Denne er endnu lettere. Bare skriv åben. (det er åbent rum periode). Slå derefter Vend tilbage, og den aktuelle mappe åbnes i et Finder -vindue.
Pil op
Forestil dig, at du skrev en lang, omhyggeligt udformet Terminal -kommando. Og nu vil du bruge det igen. Måske vil du anvende den samme kommando på en anden fil. Skal du skrive det hele ud igen? Kopier og indsæt kommandoen? Nix. Bare slå på pil op, og din tidligere indtastede kommando tilføjes til den aktuelle kommandolinje, så du kan redigere eller genbruge den.
Bliv ved med at trykke på pil op for at fortsætte tilbage i tiden, en kommando ad gangen.
Få sletten til at fungere korrekt
Hvis du er vant til at bruge tasterne ⌘, ⌥ og ⇧ til at flytte markøren rundt i din tekst eller slette en hel linje vha. Acks acks backspacefor eksempel, så vil terminalen hurtigt frustrere dig. Mens ⌥ ← flytter markøren et helt ord tilbage ad gangen, sletter acks backspace kun et bogstav.
Der er to muligheder her. Den ene er at trykke på Flugt før du trykker på backspace -tasten. Det vil slette hele ordet før markøren. Eller du har en vej som ~/Documents/Folder/Another Folder/textfile.txt, derefter Escape Backspace vil slette bidder af den sti og behandle / tegnene som mellemrum.
Eller du kan klikke Rediger> Brug option som metatast i menulinjen (⌥⌘O), og Option -tasten ændrer dine genveje på samme måde som i en normal tekstredigerer.
Fortryd indtastning
Du vil ikke indse, hvor dybt ⌘Z fortryde genvej er indgroet i din hjerne, indtil du bruger Terminal. Klistret den forkerte ting ind i et vindue? Hårdt. Der er ingen fortrydelse. Eller er der?
Den nærmeste ækvivalent til ⌘Z er ⌃_. Ja, det er en smerte at vænne sig til, men det virker mere eller mindre. Hvis du indsætter en lang kommando eller sti, skal du muligvis trykke på genvejen et par gange, før det hele forsvinder, men det slår helt sikkert at slette hele fejlen, et bogstav ad gangen.
Flere Terminal tips
Hvis du har flere tips til Mac Terminal noobs, tilføj dem i kommentarerne. Specielt tricks og tips, der hjælper folk med at overgå fra det almindelige macOS -miljø til kommandolinjens fremmede verden.
Og hvis du går ind i denne verden for første gang, held og lykke! Forhåbentlig vil disse tricks glatte din rejse.

