iOS 10 ruller endelig ud til alle kompatible enheder tirsdag den 13. september og bringer fantastisk nyt funktioner til Beskeder, fornyet musik og Apple News -apps, en redesignet låseskærmsgrænseflade og mere.
Inden du opgraderer din iPhone, iPad og iPod touch, er der nogle trin, du skal tage for at sikre, at alt går gnidningsløst. Sådan forbereder du dig på en iOS 10 -opgradering på den rigtige måde.
Kontroller, at din enhed er kompatibel
Inden du gør noget andet, vil du kontrollere, at din enhed er kompatibel med iOS 10, ellers følger du de næste par trin for ingenting. Hvis du har en nyere enhed, har du det helt fint; det er kun ældre enheder, du skal bekymre dig om.
Her er Apples officielle liste over kompatible enheder:
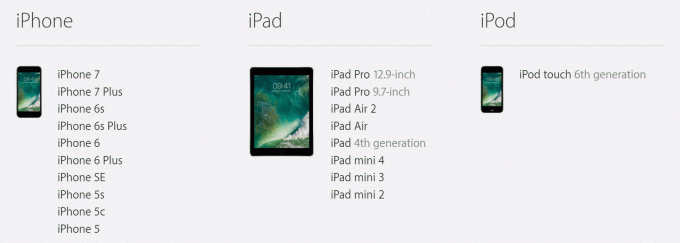
Foto: Apple
Fjern uønskede apps
Forudsat at din enhed vises på listen ovenfor, er det tid til at begynde at forberede den til iOS 10.
Et godt sted at starte er ved at fjerne uønskede apps fra din enhed. Disse fylder lokalt lagerplads, der senere kan komme til nytte, og de laver den sikkerhedskopi, du senere skal gøre større, end den skal være. De vil også optage iCloud -lagerplads.
Jeg har en tre-måneders regel, når det kommer til iOS-apps; hvis jeg ikke har brugt en bestemt titel i tre måneder, er det ikke vigtigt, og så slipper jeg for det. Der er et par undtagelser fra denne regel, men den er generelt god at følge - især med større spilfiler.

Skærmbillede: Cult of Mac
Gennemse alle dine startskærme og mapper, og identificer alle apps, du ikke længere vil have, og fjern dem derefter. Alternativt kan du gå ind Indstillinger> Generelt> Opbevaring og iCloud -brug> Administrer opbevaring for at se alt, der er installeret på en liste, og fjern dem derfra. Dette viser dig også, hvor meget plads hver titel fylder.
Organiser din startskærm
Nu hvor alle dine uønskede apps er ude af vejen, er det et godt tidspunkt at endelig organisere din startskærm for at gøre alt lettere at finde. Selvfølgelig er det helt op til dig, hvordan du organiserer dig - men her er hvad jeg kan lide at gøre.
Min hovedskærm (den første side) er, hvor jeg gemmer alle de apps, jeg stoler på flere gange om dagen, f.eks. Beskeder, Kamera, WhatsApp, Tweetbot, 1Password, Fotos og App Store. Jeg vil gerne komme til disse så hurtigt som muligt, så de alle sidder på side et.
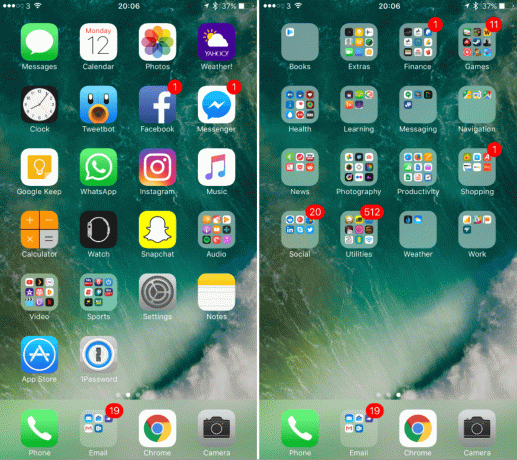
Skærmbilleder: Cult of Mac
Derefter opretter jeg mapper til forskellige kategorier - Finans, Spil, Sundhed, Læring, Beskeder, Nyheder, Fotografi osv. - på side to, og alle mine andre apps er organiseret i dem. Jeg lagde derefter disse mapper i alfabetisk rækkefølge.
Det lyder måske lidt overdrevent, og det kræver lidt arbejde. Men når dine startskærme er organiseret, er det meget lettere at finde de apps, du bruger ofte. Og dem, du ikke bruger så meget, bliver ryddet væk, så de laver ikke noget rod.
Administrer dine medier
Hvis du har apps og spil, du ikke længere bruger, er chancerne stor, at din enhed også bliver fyldt med medier, du ikke længere ønsker. Lad os starte med at slippe af med uønsket musik.
Gå til Indstillinger> Generelt> Opbevaring og iCloud -brug> Administrer opbevaring, find og tryk derefter på musik. Herinde kan du se, hvor meget plads dine sange fylder på din enhed. Du kan derefter slette alle disse sange ved at stryge Alle sange til venstre og vælge Slet, eller du kan slette alle sangene fra individuelle kunstnere ved hjælp af den samme gestus.

Ved at trykke på en kunstner kan du også slette individuelle alummer, mens du trykker på et album, giver dig mulighed for at slette individuelle sange.
Du kan gøre nøjagtig det samme for film og tv -shows ved at gå ind Indstillinger> Generelt> Opbevaring og iCloud -brug> Administrer opbevaring, derefter Videoer.
Den bedste måde at fjerne uønskede fotos og hjemmevideoer (uden at rydde hele dit bibliotek) er at åbne Fotos app, tryk på Albums derefter Alle fotos, og tryk derefter på Vælg og vælg alle de elementer, du vil slette. Fjern dem ved at trykke på skraldespanden.
Backup, backup, backup!
Måske er det vigtigste trin i denne vejledning at tage backup af alle dine data. Oprettelse af en sikkerhedskopi dækker dig, hvis noget går galt under iOS 10 -opgraderingsprocessen. Hvis opgraderingen mislykkes, og din enhed skal gendannes, går ingen af dine data tabt.
Der er to måder at sikkerhedskopiere din iOS -enhed: iCloud eller iTunes. Personligt kan jeg godt lide at bruge en kombination af de to - især inden du udfører en stor opgradering.
Hvis du har iCloud Backup aktiveret, skal alt allerede tages hånd om. Jeg kan dog godt lide at sikre, at iCloud har en nylig sikkerhedskopi ved at gå ind Indstillinger> iCloud> Sikkerhedskopiering, derefter vælge Backup nu for at tvinge en til manuelt.
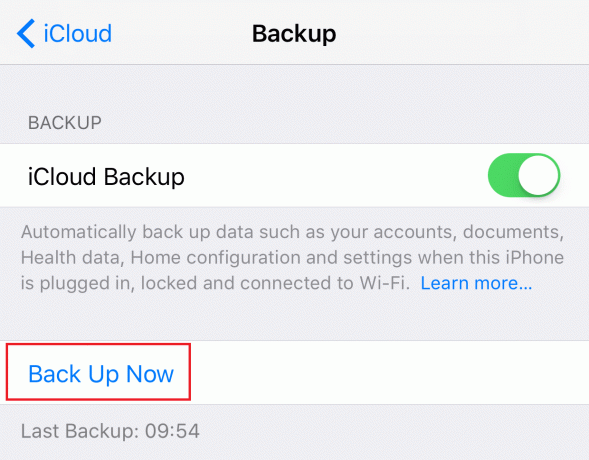
Skærmbillede: Cult of Mac
Hvis du ikke har iCloud Backup aktiveret, kan du gøre det ved at gå ind Indstillinger> iCloud> Sikkerhedskopieringog derefter trykke på knappen. Hvis du ikke vil bruge iCloud Backup eller betale for mere lagerplads, skal du helt sikkert oprette en iTunes -backup.
Gør dette ved at tilslutte din enhed til din computer, åbne iTunes (hvis den ikke åbnes automatisk), klikke på knappen Enheder og derefter vælge Backup nu.
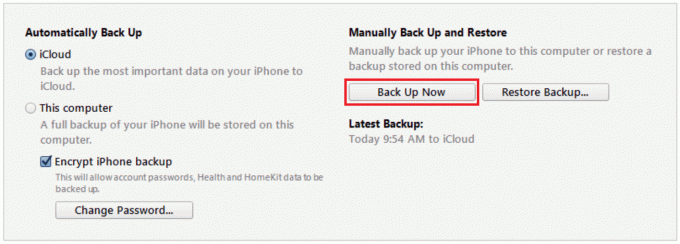
Skærmbillede: Cult of Mac

