Lige siden iOS 9 har iOS haft en dedikeret udvidelse til at søge på den aktuelle webside i Safari. Du ramte bare delingspil, vælg derefter Find på side på den nederste række af muligheder, og derefter kan du indtaste din forespørgsel. Det fungerer, og det fungerer godt, men det er en meget klodset metode til at gøre noget, der kræver et enkelt tastetryk (Command-F) på Mac.
I dag ser vi på nogle alternativer til at finde tekst på en webside på iOS sammen med et bonustip til søgninger på hele webstedet.
Safaris indbyggede sidesøgning
Mobile Safari har to måder at komme til den samme sidesøgning på. Jeg nævnte en ovenfor, og det er det mest oplagte. Det er også det mest irriterende at bruge, da du skal tappe rundt for at finde det korrekte aktieblad, der skal påberåbes.

Foto: Cult of Mac
En anden måde at få adgang til Mobile Safaris find-in-page-funktion er ved blot at skrive dit søgeudtryk i URL-linjen, som om du skulle besøge en anden webside eller foretage en Duck Duck Go-søgning. Mens du skriver, udfører Safari sin sædvanlige auto-komplette forretning, men hvad du måske aldrig har bemærket er, at der i bunden af listen er et afsnit kaldet
På denne side. Her, hvis Safari har fundet dit søgeudtryk på den aktuelle side, vises antallet af resultater. Tryk på dette resultat, og du bliver ført til den samme søgeresultatvisning, som hvis du havde brugt den akavede aktiebladversion.Herfra skal du trykke på de små pile i søgelinjen for at bladre gennem resultaterne. Du kan også trykke på Færdig knappen, når du er færdig.
Søg på en mobil Safari -side med tastaturet
Den allerbedste måde at søge på en mobil Safari -side er ved at bruge et vedhæftet tastatur. Bare slå Kommando-F som du ville på en Mac, og indtast din søgning. Dette bruger den nøjagtig samme søgeinterface som metoden uden tastatur, men det er langt hurtigere at få adgang til. Når du har anklaget søgningen, kan du bruge Mac’erne Kommando-G genvej til at springe til den næste forekomst af dit søgeudtryk på siden og Shift-Command-G at hoppe tilbage gennem resultaterne.
En pæn old-school måde at søge på en side
Safaris indbyggede find-in-page-værktøjer er gode, men de halter bagefter Mac’en på en afgørende måde. På Mac er hele siden nedtonet, og hver forekomst af dit søgeudtryk er fremhævet. Brug af Command-G til at bladre gennem resultaterne fremhæver hver for sig med din valgte systemfarve.
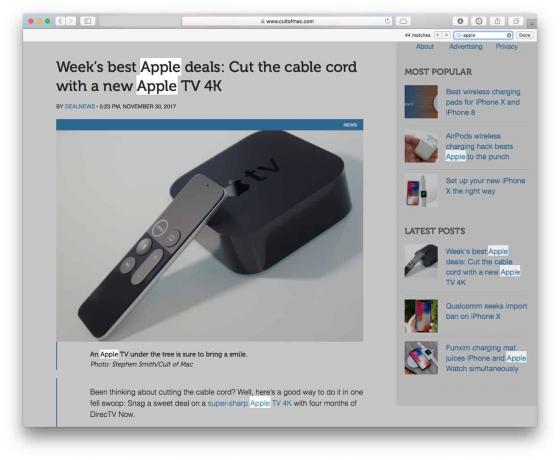
Foto: Cult of Mac
Mobile Safari fremhæver derimod kun den aktuelt valgte forekomst af dine resultater. Men vi kan løse det ved at genanvende en gammel bogmærke, der blev skrevet tilbage, før Mobile Safari overhovedet havde en find-in-page-funktion.
Denne bogmærke er designet til at tilføje en sidesøgning til Safari til iPhone. Det virker ved blot at fremhæve enhver forekomst af dit søgeord med gult. For at bruge denne bogmærke skal du bare besøge denne iMore -side fra 2012 og træk den til bogmærkelinjen på din Mac. Det vil gøre det synkroniseret med din iPhone og/eller iPad. Hvis du ikke bruger en Mac, kan du det gør det på den hårde måde.
Den anden store fordel ved denne metode er, at den er let at bruge på iOS uden at trykke på delingsmenuen. Du trykker bare på bogmærket i Safaris bogmærkelinje, og en boks dukker op, så du kan skrive dit søgeudtryk. Det er langt bedre end den indbyggede metode, der viser Apple, når det er værst, grænsefladevis: Funktioner er skjult for at få designet til at se enklere ud, men ender med at gøre det meget mere komplekst.
Webstedssøgninger
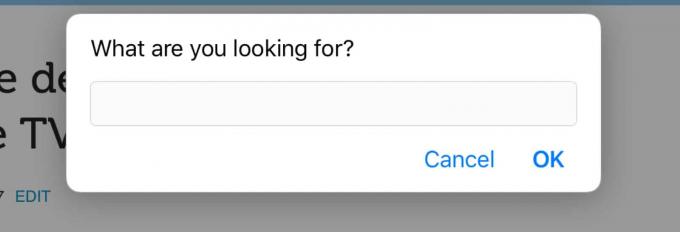
Foto: Cult of Mac
Blev du nogensinde tvunget til at fuldføre en captcha bare for at udføre en søgning på dit foretrukne internetforum? Ikke mere! Her har vi en bonus bogmærke, der fungerer som den ovenfor, kun den søger på det aktuelle websted, ikke kun den aktuelle side. Bare tryk på (eller klik-det fungerer også på Mac) bogmærket, indtast dit søgeudtryk, og du bliver omdirigeret til en webstedsspecifik Google-søgning. Jeg bruger denne bogmærke mange gange om dagen. Hvis jeg husker rigtigt, fandt jeg bogmærket her, på CtrlQ.orgblandt flere andre nyttige bogmærker.
Nu kender strømbrugerne blandt dig sikkert allerede et par af disse tips, især de indbyggede funktioner, men du kan satse på, at du har mindst et par venner eller familiemedlemmer, der er frustrerede over at forsøge at foretage disse søgninger. Gør dem en faktor og forklar tricket for dem eller - endnu bedre - send dem denne side.
