Ingen kan lide at skulle skrive en adgangskode hver gang, de skal logge ind på et websted eller en tjeneste. iCloud -nøglering er Apples opfattelse af at forenkle administration af adgangskoder på tværs af Mac, iPhone og iPad. Det gemmer sikkert dine brugernavne, adgangskoder og kredit- og betalingskortoplysninger og udfylder derefter felter automatisk, når det kræves. Det kan også generere stærke adgangskoder og synkronisere Wi-Fi-legitimationsoplysninger.
Hvis du er dybt inde i Apples økosystem, kan det være en god idé at begynde at bruge denne praktiske funktion. Inden vi dykker ind for at bruge det, lad os se på alle funktionerne i iCloud -nøglering.
Nøglefunktioner i iCloud nøglering
iCloud -nøglering lader dig gemme loginoplysninger til websteder, f.eks. brugernavn og adgangskode. Du kan også tilføje et kredit- og betalingskort, hvis du vil. Disse oplysninger gemmes sikkert og synkroniseres derefter på tværs af alle dine Apple -enheder med iCloud -nøglering aktiveret.
Tjenesten gemmer også adgangskoder til Wi-Fi-netværk, du har oprettet forbindelse til, og synkroniserer dem på tværs af enheder. Så hvis du har tilsluttet din Mac til et adgangskodebeskyttet Wi-Fi-netværk, skal din iPhone automatisk kunne oprette forbindelse til den, uden at du skal indtaste adgangskoden igen.
iCloud nøglering gemmer også andre personlige oplysninger, f.eks. kontoindstillinger for Kalender, Kontakter, Mail osv. Det synkroniserer kontodetaljer for sociale konti som Facebook, Twitter og Flickr. (Desværre, Apple skærpede integration af sociale konti i iOS 11.)
For at øge sikkerheden har iCloud -nøglering også en tilfældig adgangskodegenerator til oprettelse af stærke og unikke adgangskoder. Det gemmer dem sikkert, så du automatisk kan udfylde dem senere i Safari.
Sådan opsættes iCloud -nøglering på iOS og Mac
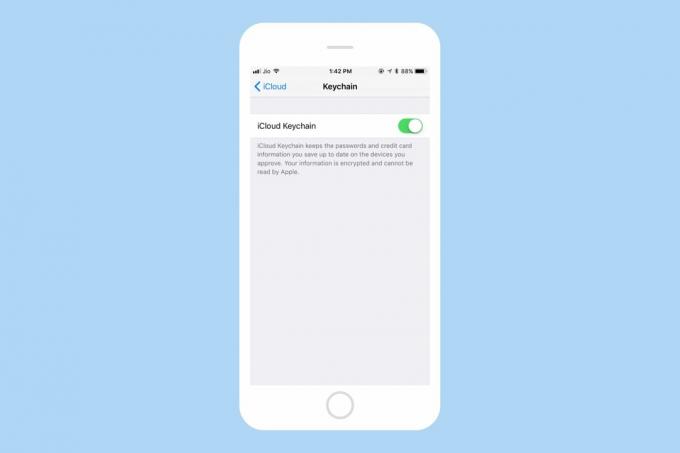
Foto: Cult of Mac
Opsætning af iCloud nøglering er ret let. For at komme i gang skal du åbne din iPhone eller iPad Indstillinger app, tryk derefter på din Apple-id. Naviger til iCloud> Nøglering og skifte til iCloud nøglering. Indtast dit Apple ID -kodeord for at fortsætte.
Hvis det er første gang, du konfigurerer iCloud -nøglering, skal du oprette en iCloud -sikkerhedskode. Hvis du har konfigureret det tidligere, skal du indtaste koden her. Alternativt kan du også verificere ved hjælp af tofaktorautentificering. iCloud nøglering skal nu være aktiveret på din iPhone eller iPad.
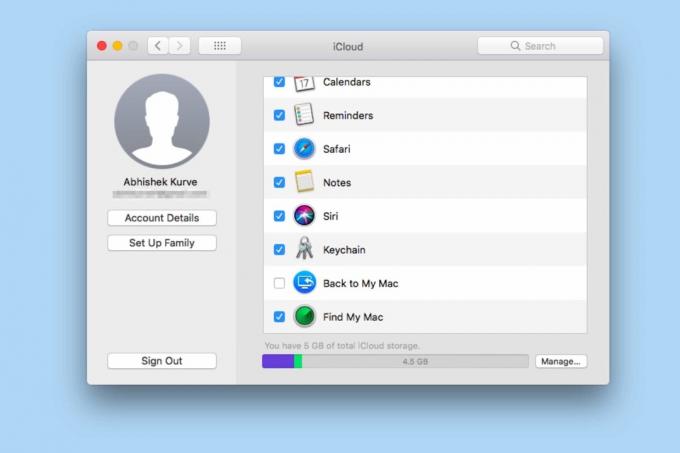
Foto: Cult of Mac
For at aktivere iCloud -nøglering på din Mac skal du gå til Systemindstillinger> iCloud og aktiver iCloud nøglering. Indtast dit Apple ID for at fortsætte. Nu kan du enten indtaste den sikkerhedskode, du har oprettet tidligere, eller anmode om godkendelse fra din iPhone. Hvis du vælger "Anmod om godkendelse", skal du modtage en prompt på din iPhone, der spørger, om din Mac skal bruge iCloud. Når du har tilladt det, skal iCloud -nøglering være aktiveret på din Mac.
Nu hvor opsætningen er fuldført, skal Safari tilbyde at gemme adgangskoder, betalingsmetoder og andre oplysninger og derefter problemfrit synkronisere det hele på din Mac, iPhone og iPad.
Sådan får du vist og administreret gemte adgangskoder
Vil du se eller administrere dine gemte adgangskoder til iCloud -nøglering? Det er også let. Start på en iPhone eller iPad, der kører iOS 10 eller nyere Indstillinger> Safari> Adgangskoder. Godkend din enhed ved hjælp af Touch ID eller din enheds adgangskode. Du skal kunne se alle de gemte adgangskoder.

Foto: Cult of Mac
Det er lidt anderledes, hvis du vil administrere iCloud -nøgleringskodeord på en iPhone eller iPad, der kører iOS 11, som i øjeblikket er tilgængelig i beta før lanceringen i efteråret.
Start først Indstillinger> Konti og adgangskoder> App- og webstedskodeord. Godkend din enhed ved hjælp af Touch ID eller din adgangskode. Her skulle du kunne se alle de gemte adgangskoder.
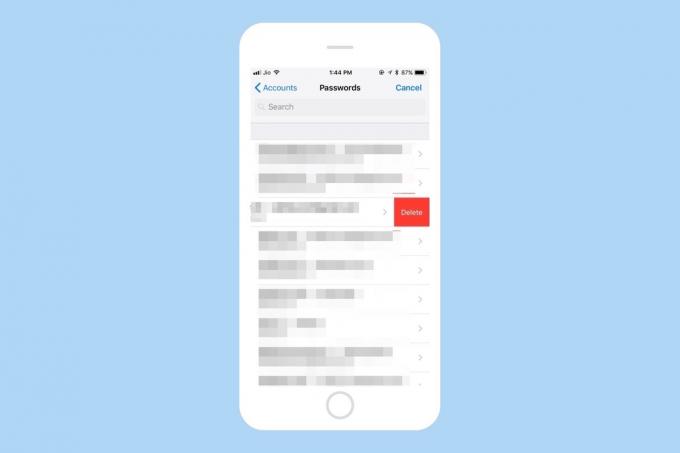
Foto: Cult of Mac
Du kan stryge til venstre på en individuel fortegnelse og trykke på Slet for at fjerne den gemte adgangskode. Du kan også trykke på Redigere i øverste højre hjørne for at fjerne flere gemte adgangskoder.
Hvis du vil tilføje en ny adgangskode manuelt, skal du rulle helt til bunden. Tryk derefter på Tilføj adgangskode. Her kan du angive webstedets URL, brugernavnet og den faktiske adgangskode. Den eneste store klage? Du kan ikke generere tilfældige adgangskoder, når du tilføjer en adgangskode manuelt.
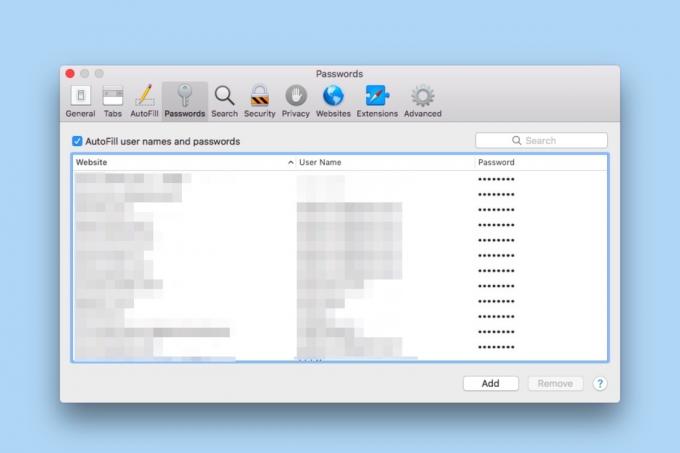
Foto: Cult of Mac
For at se gemte adgangskoder på din Mac skal du navigere til Safari -indstillinger> Adgangskoder. Indtast nu din Macs adgangskode. Du skal kunne se alle de gemte brugernavne og adgangskoder.
Sådan får du vist og administreret gemte kreditkort

Foto: Cult of Mac
For at se dine gemte kreditkort skal du navigere til iPhone Indstillinger> Safari> Autofyld> Gemte kreditkort. Her skulle du kunne se alle de gemte kreditkortoplysninger.
For at slette et gemt kreditkort skal du bare stryge til venstre på det og trykke på Slet. Du kan også trykke på Redigere i øverste højre hjørne for at fjerne flere kreditkort.
For at tilføje et nyt kreditkort manuelt skal du trykke på Tilføj kreditkort og indtast kortholderens navn, kortnummer, udløbsdato og en valgfri beskrivelse. En praktisk Brug kamera funktionen lader dig fange kortoplysninger ved hjælp af din iPhones kamera.
Sådan deaktiveres iCloud -nøglering
Hvis du vil stoppe Safari fra at gemme disse legitimationsoplysninger, skal du navigere til Indstillinger> Safari> Autofyld og deaktiver Navne og adgangskoder og Gemte kreditkort.
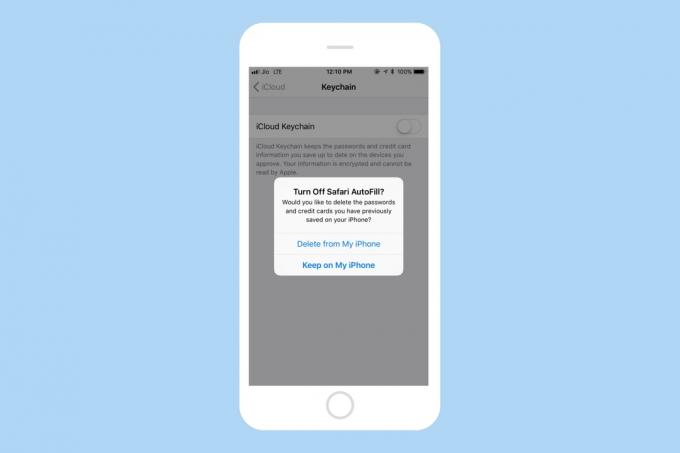
Foto: Cult of Mac
Hvis du af en eller anden grund gerne vil deaktivere iCloud -nøglering, skal du navigere til iPhone Indstillinger> Apple ID> Nøglering og deaktiver iCloud nøglering. Ved deaktivering får du mulighed for at beholde eller slette tidligere gemte adgangskoder og kreditkort.
Pro tip: Brug Autofyld adgangskode til apps i iOS 11
I iOS 11 kan du brug gemte adgangskoder i Safari i andre apps, også. Sig f.eks., At du har gemt din Twitter -adgangskode i Safari. Nu udfylder iOS automatisk denne adgangskode, så du automatisk kan logge ind på Twitters app.
For at gøre det skal du blot navigere til feltet kodeord inde i enhver app. Du skal se a nøgleikon på tastaturet. Hvis du trykker på det, skal du godkende ved hjælp af Touch ID eller din enheds adgangskode. Når den er godkendt, skal du kunne se alle de gemte adgangskoder, og du kan trykke på den relevante for at udfylde den automatisk.
Opsæt og brug nemt iCloud -nøglering
Selvom der ikke kan benægtes, at iCloud-nøglering er fantastisk, er den også temmelig bar. I modsætning til andre adgangskodeadministratorer, er der ingen måde at organisere dine gemte adgangskoder på. Du kan heller ikke gemme andre oplysninger end adgangskoder og kredit-/betalingskort. Og det er selvfølgelig ikke på tværs af platforme.
Alligevel er Apples udvidelse af Password Autofill ud af browseren en velkommen ændring. Vi vil meget gerne se Apple tilføje flere funktioner til iCloud -nøglering i fremtiden.


