Uanset om du får en ny iPhone eller ej, er det sandsynligt, at du vil opgradere til iOS 8 for at drage fordel af alt, hvad den har at tilbyde.
Spændende, ikke sandt? Et helt nyt operativsystem, klar til at revolutionere dit mobilliv.
Der er dog et par ting, du skal gøre, før du opgraderer til iOS 8. Først vil du rydde op i din eksisterende iOS 8-kompatible enhed. Derefter skal du lave en god backup ved hjælp af iTunes, iCloud eller en kombination af de to. (Bonus: Hvis du ender med at få en iPhone 6 eller iPhone 6 Plus, har du en flot, ren, klar-til-rock iOS-enhed at migrere fra.)
Sådan får du din iPhone (eller iPad) klar til iOS 8 - den rigtige måde.
Er din enhed i stand?

Du skal have en enhed, der kan håndtere iOS 8: Det betyder enhver iPhone fra 4'erne og opefter, iPads fra iPad 2 og opefter, enhver iPad mini eller en femtegenerations enhed iPod touch. Hvis du har en af disse, er du god til at gå.
Slet alle dine uønskede apps
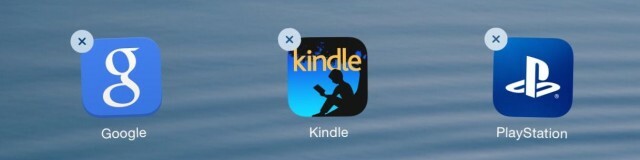
Der er ingen mening i at sikkerhedskopiere mange apps, du ikke bruger, især hvis du flytter til en ny iPhone 6 eller 6 Plus. Du kan trykke og holde et hvilket som helst ikon på din iPhones startskærm for at få appen til at lave wiggle -dansen, og derefter trykke på X øverst til venstre på hvert ikon, men jeg foretrækker at
Hvis du finder nogle store apps derinde, som du har glemt, giver det mening at dumpe et par.
Administrer dine medier
Vi har alle fået tv -udsendelser, film og musik på vores iOS -enheder, som vi helt sikkert kan holde ud med. Sørg først for, at iTunes Match er slået fra (Indstillinger> iTunes og App Store), og skift derefter Vis al musik og videoer til OFF. Når du har gjort det, kan du slippe ind i appen Musik eller Video og slette sange eller videoer en ad gangen med et stryg til højre.
Du kan tilføje disse tilbage til din nye iPhone 6, hvis du vil, men det er som forårsrengøring - du ville sandsynligvis ikke have set dem, hvis du aldrig ville støde på dem, mens du rydder op i din enhed. Bare lad dem gå.
Organiser din startskærm

Da du har været igennem besværet med at rydde op i de apps, du ikke vil have, kan du lige så godt lægge dem i en rækkefølge, du ønsker. Jeg prøver at organisere de fleste af mine apps i mapper efter emne. Nok vil den store nye iPhone 6 Plus have meget mere skærmplads end din nuværende iPhone, men det er stadig en god idé at holde apps så tæt på som muligt.
Jeg plejer at beholde mine hovedapps på den første startskærm; så forgrener jeg mig derfra på de næste par sider. Jeg lægger ikke alt i en mappe, fordi det bare bliver kedeligt. Jeg gemmer dog mine Apple -apps i en mappe (App Store, Musik, iTunes Store, Kiosk, Game Center og Kompas, hvis du er nysgerrig), spil i deres egen mappe og rejse -apps som JetBlue, United, Uber og Transit i endnu en anden.
Sikkerhedskopier det hele
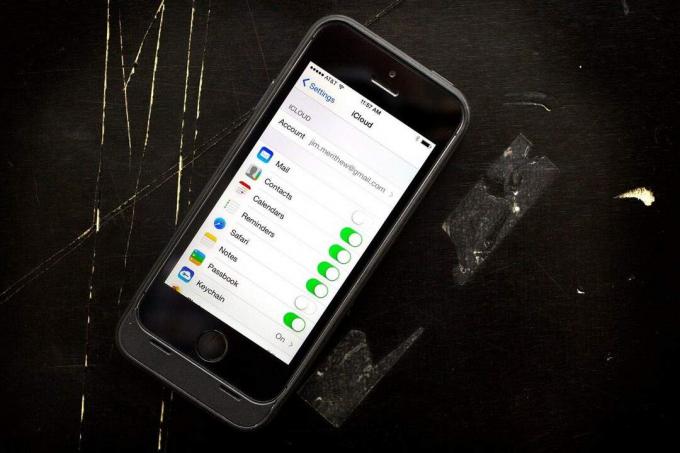
Foto: Jim Merithew/Cult of Mac
Her er sagen - alt det ovenstående er meningsløst, medmindre du sikkerhedskopierer den iPhone eller iPad, før du prøver at opgradere til iOS 8.
Du kan bruge iCloud eller iTunes til at sikkerhedskopiere din iPhone eller iPad eller en kombination af de to. Personligt bruger jeg iCloud til de daglige sikkerhedskopier, hvis jeg taber min iPhone i en vandpyt eller hvad har du. Det er en ret idiot-sikker måde at sikre, at de fleste af mine ting bliver gemt, uanset mine intentioner.
iCloud sikkerhedskopierer fotos og videoer i din kamerarulle, forskellige enhedsindstillinger, dine appdata, organiseringen af dine startskærme, iMessage og tekstbeskeder, ringetoner og Visual Voicemail. Dette er nok til, at mine formål kan opgradere til en ny iOS, og jeg har sjældent haft problemer med at gøre det. For at tænde iCloud skal du blot gå til Indstillinger> iCloud> Lagring og sikkerhedskopiering og skift iCloud Backup til ON. Hvis du endnu ikke har synkroniseret på denne måde, skal du trykke på Sikkerhedskopier nu, mens du er der.
Hvis du er lidt mindre kavalier om dine data, er iTunes en fantastisk måde at spar endnu flere ting end iCloud gør. Når du sikkerhedskopierer din iPhone til iTunes, har du en sikkerhedskopi af alle de ting, iCloud gemmer ud over Kalender konti, begivenheder, Safari -bogmærker, Autofyld -data, Mailkonti, Noter, opkaldshistorik, gemte netværksindstillinger og mange flere (se fuld liste på Apples supportwebsted). Virkelig er der så meget mere sikkerhedskopieret via iTunes, at det er værd at bruge det til at starte det, mens din iPhone er tilsluttet og start en manuel sikkerhedskopiering: I iTunes skal du klikke på knappen Oversigt for din iPhone, når den er tilsluttet, og derefter trykke på Sikkerhedskopier nu knap.

![Withings WiFi Body Scale: Helt muligvis den bedste måde at leve længere [Anmeldelse, Fitness Special]](/f/c40d556697ea3409852b2b64e4c19252.jpg?width=81&height=81)