Jeg bruger meget tid i Safari, og det er sandsynligt, at du også gør det. For en app, der er absolut medvirkende til min iPhone, kan alle nye tips og tricks, jeg lærer, føles livsændrende.
Her er et par af mine yndlings skjulte funktioner. Disse vil hjælpe dig med at surfe hurtigere på nettet, rydde op i din oplevelse og gendanne faner, du ved et uheld lukker. Jeg har også en praktisk genvej, du kan downloade til sidst.
5 hemmelige Safari tips og tricks
Du kan se disse i aktion i videoen nedenfor:
Nr. 1: Se forhåndsvisning af links, før du klikker

Skærmbillede: D. Griffin Jones/Cult of Mac
Du læser en artikel, og du kan se et tilfældigt link og du er ikke rigtig sikker på, hvor det vil gå hen. Men hvis du trykker på den, kan du miste din plads i den artikel, du læser.
Tryk i stedet længe på linket, og du kan se en forhåndsvisning af siden, før du klikker på den. (Hvis du kun ser menuen, skal du trykke på toppen, hvor der står Tryk for at vise forhåndsvisning
). Du mister ikke din plads på den side, du var på før - bare tryk et andet sted, eller stryg ned, og den forsvinder. Tryk på linket, og det åbnes.Der er også et par muligheder under forhåndsvisningen, som du måske kan finde nyttige - Kopier link vil spare dig for et trin med at åbne linket og kopiere URL'en. Åbn i baggrunden vil sætte det i den næste fane, så du kan se på det senere uden at miste din plads.
Nr. 2: Hop til toppen

Skærmbillede: D. Griffin Jones/Cult of Mac
Hvis du har scrollet langt ned på en side, men du vil hoppe tilbage til toppen, behøver du ikke at slå på skærmen som en kat for at rulle tilbage til toppen. Du kan blot trykke på den øverste kant i statuslinjen, hvor tids- og batteriindikatorerne er. (Hvis du har en iPhone 14 Pro, så prøv ikke at ramme Dynamisk ø.)
Dette vil med det samme hoppe til toppen af siden, hvor du på de fleste hjemmesider kan komme tilbage til hjemmesidenavigationen.
Som en bonus virker dette næsten overalt, ikke kun i Safari. Dette træk giver dig mulighed for at zippe til toppen af et album i Fotos, hoppe til begyndelsen af en liste over uønsket opbygning i Mail, vende tilbage til toppen af en lang liste af muligheder i Indstillinger osv.
Nr. 3: Forenkle siden Ny fane
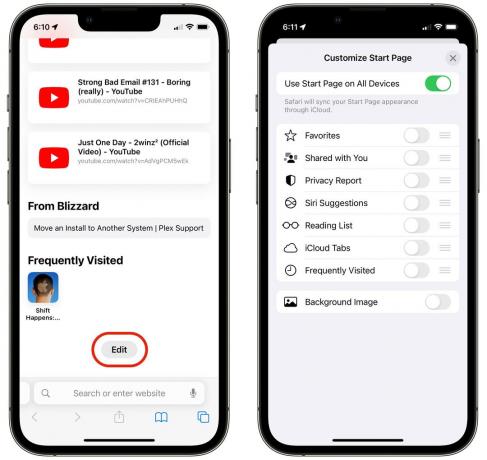
Skærmbillede: D. Griffin Jones/Cult of Mac
Safaris nye faneside er en tilpasselig samling af ting, som folk har delt med dig, ting på din læseliste, du måske har glemt, og faner, der åbner på andre enheder.
Ja, det er ret visuelt støjende, men igen, det er det kan tilpasses. Hvis du ikke finder noget af det nyttigt, kan du slå det hele fra og få en mindre rodet grænseflade. Du kan også gå overbord og give den et baggrundsbillede.
For at tilpasse Safaris nye faneside skal du bare rulle til bunden af browseren og trykke på Redigere. Sluk alt for en simpel tom side med en søgelinje (mit personlige yndlingslook), eller gør hvad du vil.
Nr. 4: Åbn hurtigt en lukket fane igen

Skærmbillede: D. Griffin Jones/Cult of Mac
Hvis du ved et uheld lukker en Safari-fane, du havde brug for, er der en hurtig måde at få den tilbage på. Fra fanevælgerskærmen skal du trykke og holde på + ikon. Det viser dig en menu med nyligt lukkede faner, sorteret med de seneste i bunden.
Bare tryk på den, du vil have, og den åbnes igen. Det vil endda huske historikken på denne fane, så du kan gå frem og tilbage, som om den aldrig forsvandt.
Denne virker også på Mac - klik og hold på + ikon.
nr. 5: Find på side

Skærmbillede: D. Griffin Jones/Cult of Mac
At søge efter et enkelt ord eller tal i en lang artikel eller liste over resultater kan være et utroligt tidsforbrug. I stedet for at spilde tid, skal du bare skrive ordene i adresselinjen, og nederst i forslagene vil du se en sektion for Find på side. Hvis der er et antal resultater, der ikke er nul, skal du trykke på det, og din telefon vil fremhæve den første forekomst på siden. Du kan gå videre til de næste ved at trykke på pil ned.
Du kan også få adgang til den ved at trykke på menuen Del og rulle ned for at trykke på Find på side.

Skærmbillede: D. Griffin Jones/Cult of Mac
Du kan også vælge et ord og trykke på Find udvalg for at se præcis, hvor mange gange et bestemt ord eller en bestemt sætning dukker op, f.eks. "forvirring". Dette vil spare et trin.
Hvis du er forfatter, kan du måske bruge Find på side til at se præcis, hvor mange em-bindestreger eller semikoloner du har i dit udkast - kendetegnende for en prætentiøs blogger; Jeg forsøger at begrænse mig til kun én pr. sektion.
En ting mere: Åbn i Safari

Skærmbillede: D. Griffin Jones/Cult of Mac
Nogle gange vil du gerne kopiere et link til det, du ser på. Men nogle dårligt designede apps har ikke en indlysende måde at få URL'en til deres indhold på nettet.
Når du befinder dig i den grimme situation, så prøv at bruge Åbn i Safari. Dette er en genvej, du kan downloade, og som gør præcis, hvad der står i navnet. Når du trykker på den, tager den dig ud af appen og viser det samme indhold på en fane i Safari. Nu kan du nemt kopiere URL'en og give den videre.
Klik på dette link for at tilføje genvejen Åbn i Safari til din telefon.
Næste gang du åbner menuen Del, vil den være der. Du har ikke altid brug for det - normalt er der en anden måde at kopiere et link øverst i menuen - men nogle gange forvirrer det mig, at der ikke er noget alternativ. Åbn i Safari kommer i clutch hver gang i en blå måne.
Jeg har haft det i årevis. På nuværende tidspunkt aner jeg ikke, hvor jeg har det fra, eller hvem der har lavet det, men ærligt talt, så var det nok Federico Viticci.



