Finder je s Macem od prvního dne, už v roce 1984. Ale to, že je starý, neznamená, že nemá nějaké nové triky. Věděli jste například, že do spodní části okna můžete přidat lištu cesty, která zobrazí cestu k aktuální složce na vašem Macu? Nebo že na stejné místo můžete přidat stavový řádek, abyste vždy věděli, jak je váš disk plný? Nebo že můžete přidat trvalé podokno náhledu na pravou stranu okna Finderu, dokonce i v zobrazení ikon a seznamů?
Podívejme se na to a uvidíme, co dalšího můžete udělat.
Finderova fantastická nabídka Zobrazit
Většinu z toho, o čem se dnes budeme zabývat, najdete v nabídce Finder's View, která, jak byste očekávali, vám umožní vybrat si, co uvidíte v okně Finder.
Zobrazit panel záložek ⇧⌘T

Foto: Kult Macu
Panel karet je základním prvkem prohlížeče a ve Finderu je k dispozici již několik let. Lišta se automaticky zobrazí při každém otevření nové karty pomocí ⌘T, ale můžete se rozhodnout, že se bude trvale zobrazovat v horní části okna pomocí ⇧⌘T. V obou případech také získáte tlačítko plus zcela vpravo pro přidání nových karet.
Zobrazit Path Bar ⌥⌘P

Foto: Kult Macu
Jako stezka strouhanky Jeníčka a Mařenky, Path Bar ⌥⌘P vám přesně ukáže, jak jste se dostali v hierarchii složek na vašem disku. Ukáže vám něco podobného MacHD> Dokumenty> Práce, a kliknutím na kterékoli z těchto umístění je otevřete. Pokud dvakrát kliknete na soubor nebo aplikaci na panelu Cesta, otevře se. Pokud dvakrát kliknete na složku (jinou než aktuální), otevře se v aktuálním okně.
A pokud vás Možnost-poklepejte na složku, otevře se v novém okně a nahradí aktuální. jestli ty Command-poklepejte na složku, otevře se na nové kartě v aktuálním okně. A pokud vás klikněte pravým tlačítkem nebo se stisknutou klávesou Ctrl na složku nebo soubor, dostanete kontextové menu s možností.
Zobrazit stavový řádek ⌘/

Foto: Kult Macu
Stavový řádek je užitečný, pokud pracujete s velkým množstvím souborů. Ukazuje tři informace: Kolik místa je k dispozici na aktuálně vybrané jednotce (interní, externí nebo iCloud Drive); kolik položek (souborů, složek, aplikací atd.) je v aktuálním okně; a kolik z těchto položek je aktuálně vybráno.
Zobrazit postranní panel ⌥⌘S

Foto: Kult Macu
Postranní panel je druh seznamu zdrojů, který vám poskytuje rychlý přístup k jakékoli složce nebo disku. Položky můžete na postranní panel přidávat nebo skrývat dvěma způsoby. Jedním z nich je jednoduše jej přetáhnout do postranního panelu a tam ho umístit. Druhým je použít Předvolby Finderu.
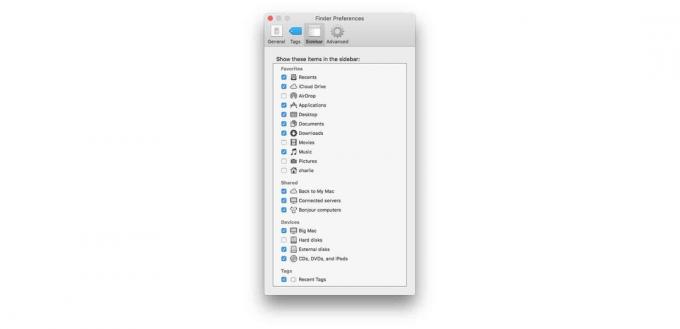
Foto: Kult Macu
Zaškrtnutím políček přidáte položky na postranní panel (nebo je odeberete).
Zobrazit náhled ⇧⌘P

Ukázkový náhled je ve Finderu již několik let, ale v prvních letech byl k dispozici pouze v zobrazení Finderova sloupce. Dnes jej lze použít v kterémkoli ze tří zobrazení: Sloupec, Ikona a Seznam. Aktivujte jej zkratkou ⇧⌘P.
Zobrazit panel nástrojů ⌥⌘T
Panel nástrojů je hlavní panel v horní části každého okna Finderu a obvykle ho budete chtít vidět pořád. Tato zkratka je tedy nejužitečnější, když otevřete staženou složku nebo obraz disku, který je ve výchozím nastavení prostým oknem bez postranního panelu nebo panelu nástrojů. V takovém případě (obvykle při stahování aplikace, kterou chcete přetáhnout do složky Aplikace), stačí kliknout ⌥⌘T a také ⌥⌘S (zobrazit postranní panel) a můžete jít.
Finder je plný úhledných triků, jako je tento, a umožňuje vám jej přizpůsobit tak, abyste získali dokonalou rovnováhu mezi čistým minimalismem a funkčností/možnostmi.



