V systému iOS 11 se aplikace Notes opravdu chce stát místem, kde můžete ukládat všechny své nápady, všechny své úryvky a všechna svá skenování PDF. Novinkou v iOS 11 je možnost naskenovat list papíru přímo v aplikaci Notes a poté jej načrtnout pomocí nových funkcí pro značení PDF integrovaných do nového mobilního operačního systému Apple>
Potenciálně by Aplikace Notes v iOS 11 bude moci nahradit aplikace jako Evernote (aka „Everbloat“), stejně jako účelově založené skenovací aplikace jako Scanner Pro. Podívejme se, jak provést skenování, a jestli aplikace Notes udělá dost na to, aby byla vaším jediným cílem pro poznámky.
Naskenujte papír v poznámkách iOS 11
Pojďme skenovat! Nejprve vytvořte novou poznámku nebo otevřete stávající. Potom klepněte na malý + dolů ve spodní části obrazovky a vyberte Skenování dokumentů.
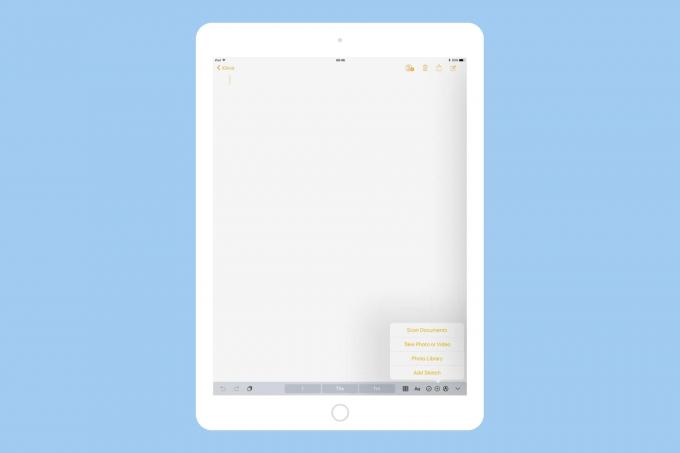
Foto: Kult Macu
Otevře se zobrazení skeneru, takže namiřte fotoaparát na papír, který chcete skenovat. Už jste ten papír připravili, že?
Ve výchozím nastavení aplikace Notes automaticky vyhledá okraje papíru, přichytí obrázek a poté pomocí úhledné korekce perspektivy obrázek zkosí. To znamená, že to nemusíte srovnat dokonale, nebo dokonce vynaložit velké úsilí, abyste věci vůbec seřadili. Možnost ručně pořídit fotografie může být užitečná, pokud zjistíte, že automatická detekce stále detekuje stejný list, než jste měli čas přepnout na další stránku.

Foto: Kult Macu
Ať tak či onak, můžete pokračovat, dokud nenaskenujete všechny potřebné stránky. Dále můžete upravit obrázky, které jste právě naskenovali. Pokud detekce hran nedosáhla správného výsledku, můžete ji upravit ručně. Skeneru můžete také sdělit, jaký typ dokumentu jste podali: barevný, ve stupních šedi, černobílý nebo fotografie. Poté podle toho zpracuje obrázek.
Zde je můj sken zobrazen jako fotografie a jako černobílý dokument. Vidíte, že to dělá velký rozdíl.
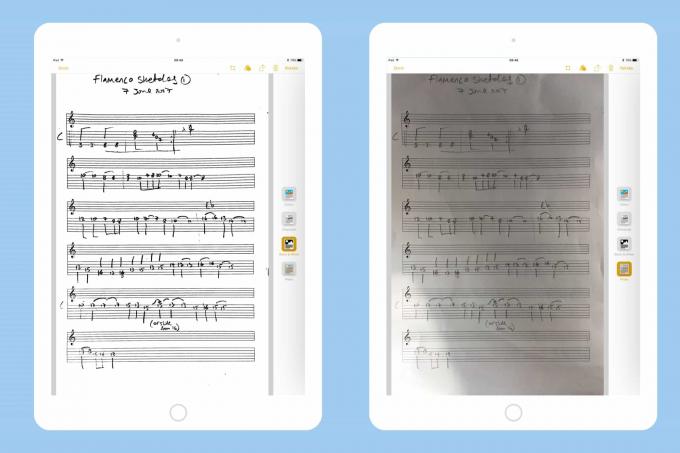
Foto: Kult Macu
To je o tom pro skenování. Kdykoli se můžete vrátit a upravit typ oříznutí a skenování-tyto úpravy jsou nedestruktivní-stačí klepnout na obrázek v poznámce. Skenování můžete také kdykoli sdílet jakýmkoli z obvyklých způsobů (e -mail, iMessage atd.).
Jedna poznámka: Pokud synchronizujete aplikaci Notes mezi zařízeními, budou tyto skeny zobrazitelné pouze na zařízeních se systémem iOS 11. Cokoli jiného a uvidíte zástupný symbol takto:
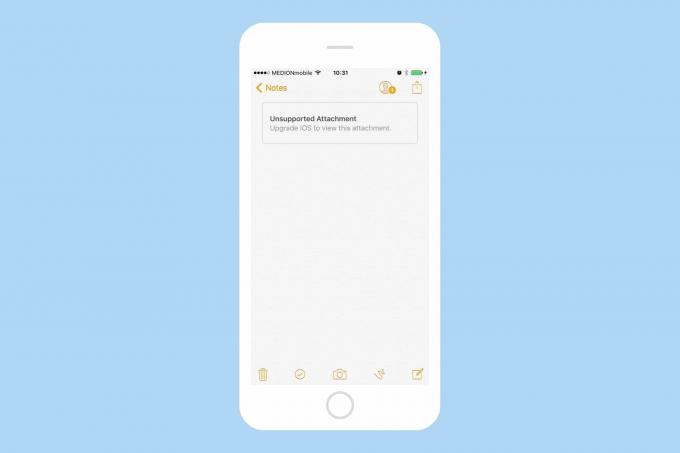
Foto: Kult Macu
Označení skenování poznámek iOS
Značení se stále provádí staromódním způsobem, klepnutím na sdílet šipku, potom klepněte na nový Markup ikona. Poté můžete PDF označit pomocí standardních značkovacích nástrojů iOS 11.
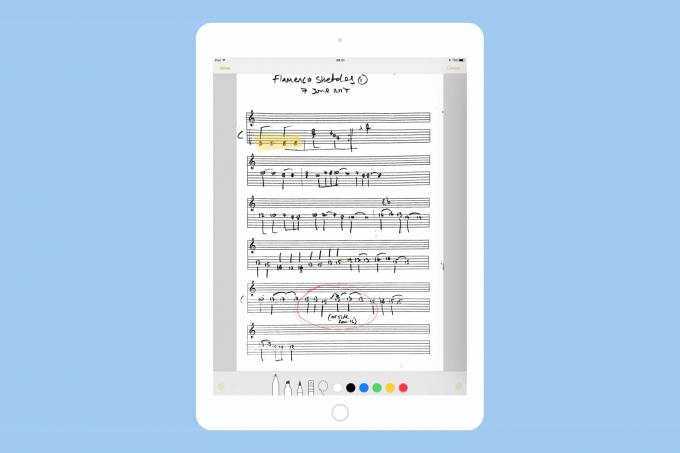
Foto: Kult Macu
Značení je v systému iOS 11 omezené. Nelze zvýraznit text, protože skener nerozpoznává text. Prostě po něm musíte čmárat průhledným zvýrazňovacím perem, jako byste to dělali na papíře. Což mě přivádí k…
Měli byste nadále používat svou specializovanou skenovací aplikaci?
Rychlá odpověď je „možná“. Nový skenovací nástroj Notes je vynikající, ale dosti omezený. Jak jsem zmínil výše, nerozpoznává text (OCR), takže pokud potřebujete OCR, měli byste se držet něčeho jako Scanner Pro. Stejně tak nemůžete snadno exportovat například jako JPG nebo vyplňovat formuláře v PDF.
V aplikaci Notes je váš sken do značné míry jen efektním obrázkem (i když při exportu bude soubor odeslán jako PDF). Měli byste tedy použít něco podobného Scanner Pro li:
- Chcete OCR.
- Chcete místo PDF JPG.
- Chcete do PDF provést složitější značení.
- Chcete přidat a přesouvat stránky ve vašem PDF.
Pokud naopak chcete získat záznam listu papíru, zachytit obrázek stránky časopisu, abyste si zapamatovali recept, nebo třeba naskenovat nabídku restaurace, pak Notes více než dokončí práci. Je však škoda toho OCR, protože možnost vyhledávat uvnitř vašich skenů je velmi užitečná.
