Nastavení nového iPhonu je již docela snadné. Díky iCloudu a Apple Quick Start (aka automatické nastavení), můžete přenést všechna data a aplikace ze starého iPhonu do nového iPhonu nebo iPadu, a to vše bez zadávání dlouhého a bezpečného hesla pro iCloud.
Migrace na nové zařízení dříve vyžadovala zálohu iTunes nebo zálohu iCloud. Co když chcete pouze zkopírovat vše přímo z jednoho zařízení do druhého? Něco jako AirDrop? V iOS 12.4 to můžete udělat. A můžete dokonce použít kabel! Uvidíme jak.
Jak používat iPhone Migration
The nová funkce se nazývá iPhone Migration, a funguje téměř stejně jako Rychlý start funkce, kterou již známe a milujeme. Stačí zapnout nové zařízení a umístit jej poblíž starého iPhone.

Foto: Apple
Na vašem starém iPhonu se objeví panel s dotazem, zda chcete k nastavení nového použít své Apple ID. Klepnutím souhlasíte a poté namiřte fotoaparát starého iPhonu na vířící oblak bodů na obrazovce nového. Tím se spárují zařízení.
Poté pokračujte s nastavením přístupového kódu a Face ID/Touch ID, stejně jako dříve. Nový krok migrace iPhonu začíná hned na konci. Tam, kde se obvykle zobrazí výzva k obnovení ze zálohy iCloud, nyní můžete také zvolit přenos přímo z jiného zařízení:
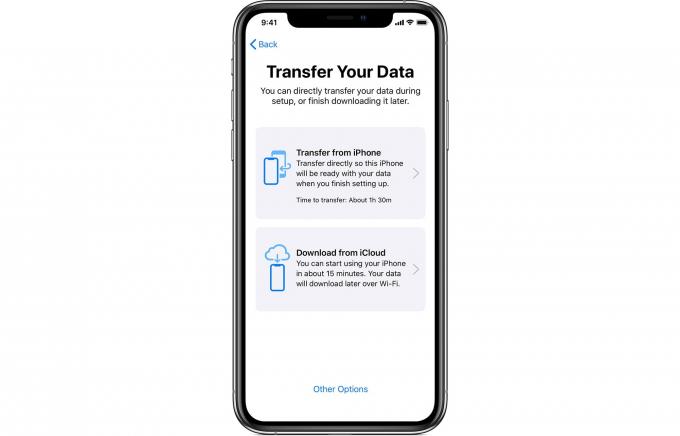
Foto: Apple
Stačí klepnout Přenos z iPhone, a kopírování začne. Data a nastavení se budou kopírovat napříč, stejně jako u obnovy iCloud - pouze bez iCloud. Na cestě uvidíte výzvy ke schválení převodu Siri, Apple Pay a některých dalších citlivých dat.
Migrace iPhone: bezdrátová nebo kabelová?
Přenos se provádí bezdrátově, přímo ze zařízení do zařízení, stejně jako u Vynikající funkce Apple AirDrop. Na obrazovce se zobrazí odhad zbývajícího času do dokončení přenosu. Neoficiální zprávy uvádějí tuto dobu přibližně hodinu a půl, ale zjevně se to bude lišit podle toho, kolik dat je třeba zkopírovat.
Obě zařízení můžete také navzájem propojit pomocí kabelu. Chcete -li použít kabel, měli byste k sobě zařízení připojit hned na začátku tohoto procesu pomocí adaptéru fotoaparátu Lightning to USB 3 (aka Sada pro připojení fotoaparátu) a a Kabel Lightning na USB).
Výhodou použití kabelu je - teoreticky - rychlost. Nevýhodou je, že během přenosu nemůžete nechat zařízení napájená.
Jedna důležitá věc na vědomí: Aplikace nebudou přenášeny mezi vašimi zařízeními. Zatímco všechna data a nastavení aplikací budou zkopírována napříč, samotné aplikace budou staženy ze serverů Apple. Proč? Protože stahování aplikací je optimalizováno pro zařízení, které je stahuje, a nemusí být kompatibilní s novým zařízením.
Další poznámka - aby to fungovalo, musí všechna zařízení používat iOS 12.4 nebo novější.
Otázky
K tomuto postupu mám také několik dotazů. Jak se pracuje s daty iCloudu? Jsou například přeneseny fotografie a videa ve vaší knihovně fotografií? Nebo stáhnout z iCloud Photo Library později? Uvidíme, jak novou funkci použijeme.
Toto nastavení se mi ale opravdu líbí. Umožňuje snadnou migraci na nové zařízení, i když si nenecháváte úplnou zálohu na iCloudu. A+.
[contextly_sidebar id = ”ovR7l4umGRLd5YNF7fJEBl31l0L55ECIP migrace telefonu
