Říká se, že iPhone 15 nahradí přepínač ztlumení/tichý za a přizpůsobitelné tlačítko který dokáže provádět řadu akcí, které si vyberete, podobně jako tlačítko Action na Apple Watch Ultra. Existuje však již (nějaká) funkce, kterou můžete nyní použít na jakémkoli iPhone. Po nastavení můžete jednoduše třikrát kliknout na boční tlačítko iPhone a zapnout až 25 pokročilých funkcí usnadnění.
Nemůžete dělat věci, jako je spuštění zkratky nebo zapnutí baterky vašeho iPhone, ale mnoho lidí může tyto funkce využít. Zde je všech 25 funkcí, které můžete přiřadit bočnímu tlačítku vašeho iPhone – a co dělají.
Všech 25 akcí, které dokáže boční tlačítko iPhonu
To vše můžete vidět v akci ve videu:
Můžete zapnout kteroukoli nebo všechny tyto zkratky postranních tlačítek iPhone přechodem na Nastavení > Usnadnění, posouváním dolů úplně dolů a klepnutím Zkratka usnadnění. Klepnutím na kteroukoli z nich je zapnete. (Objeví se zaškrtnutí.)
Pokud povolíte více než jednu z těchto zkratek, trojitým kliknutím na boční tlačítko iPhone se zobrazí nabídka, ze které si můžete vybrat. Uspořádání voleb můžete změnit tak, že podržíte uchopovací nástroj vpravo a přetáhnete každou položku nahoru nebo dolů. (Uvědomte si také, že na starších telefonech iPhone kliknete na tlačítko Domů, nikoli na boční tlačítko.)
Ty jsou uvedeny v sestupném pořadí podle užitečnosti pro někoho, kdo nepotřebuje žádné úpravy usnadnění, ale stejně jako u všech funkcí usnadnění je to subjektivní. Jeden z těchto níže může být pro vás naprosto nezbytný.
Řízený přístup
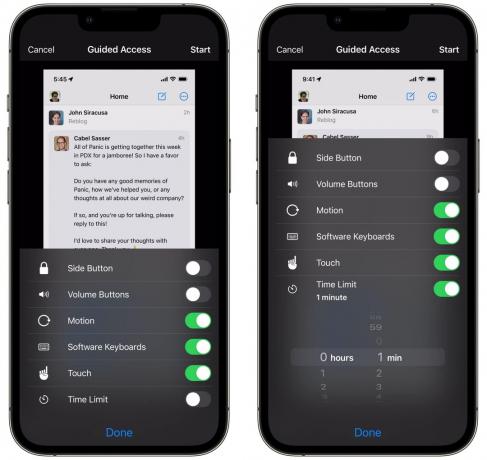
Snímek obrazovky: D. Griffin Jones/Cult of Mac
Řízený přístup uzamkne váš iPhone na jedinou aplikaci. Když jej zapnete, můžete volitelně zakázat přístup k bočnímu tlačítku, tlačítkům hlasitosti, klávesnici, konkrétním částem aplikace nebo dokonce celé dotykové obrazovce.
Pokud předáváte svůj telefon dítěti, aby si zahrálo hru, zabrání mu to, aby se zbláznilo přes obrázky, texty atd. Pokud jste nuceni předat svůj telefon bezpečnostnímu nebo policejnímu důstojníkovi, aby jim předložil dokument (čemuž byste se měli opravdu co nejvíce vyhnout), to jim může zabránit v tom, aby se na cokoli dívali jiný. Vypnutím bočního tlačítka v obou těchto případech zabráníte náhodnému uzamčení telefonu.
Přečtěte si o tom podrobněji zde.
Z nějakého důvodu nemůžete povolit zástupce Asistovaný přístup z nabídky Zástupce usnadnění. Na rozdíl od všech ostatních možností můžete řízený přístup zapnout pouze v Usnadnění > Řízený přístup (směrem dolů).
Zvuky na pozadí
Zatímco se učíte, pracujete nebo spíte, můžete z iPhonu přehrávat uklidňující zvuky na pozadí. Můžete slyšet oceán, déšť, tekoucí potok a různé vzory bílého šumu.
Přečtěte si můj hluboký ponor na zvuky pozadí zde.
Hlasová kontrola
Hlasové ovládání vám umožňuje ovládat telefon hlasem. S ním můžete svůj iPhone ovládat pomocí hlasových příkazů, jako je „jdi domů“, „otevřete Safari“, „přejděte dolů“, „klepněte na ‚Upravit‘“ a další. Můžete zapnout nebo vypnout různé příkazy a slovní zásobu – nebo si dokonce vytvořit vlastní.
Pokud chcete podrobnější kontrolu nad obrazovkou vašeho iPhone, můžete zapnout překrytí, které zvýrazní interaktivní prvky, v Nastavení > Hlasové ovládání > Překrytí. Nastavte překrytí na Číslovaná mřížka a můžete použít příkazy jako „swipe up 20“ pro zvýšení hlasitosti v Control Center.
I když je váš telefon vodotěsný, dotyková obrazovka nefunguje, pokud máte mokré ruce – proto to funguje skvěle s trojitým kliknutím. Můžete jej zapnout a dávat hlasové pokyny telefonu, abyste mohli změnit hudbu, posouvat dolů recept, odpovědět na text a další.
Speak Screen
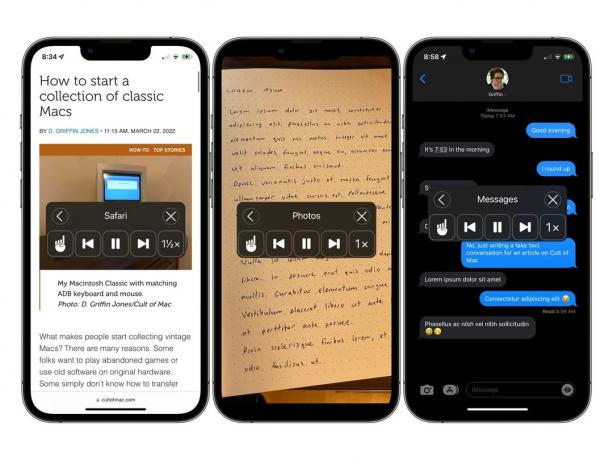
Snímek obrazovky: D. Griffin Jones/Cult of Mac
Tato funkce je jako obrácená: ke čtení obsahu obrazovky vašeho iPhone používá hlas Siri. Pokud chcete slyšet, jak se vám píše, pokud vaříte v kuchyni a chcete to slyšet pokyny, protože vaše ruce jsou zaneprázdněné, nebo pokud jsou slova příliš malá na to, aby je bylo možné rozeznat – můžete aktivovat Speak Obrazovka.
Zveřejnili jsme a celý článek o tom, jak přimět váš iPhone číst text pokud se chcete o této funkci dozvědět více.
Zrcadlení Apple Watch

Snímek obrazovky: D. Griffin Jones/Cult of Mac
Zrcadlení Apple Watch vám umožní ovládat Apple Watch z iPhonu. Vyskakovací okno zobrazuje obrazovku a všechna její tlačítka. Můžete klepat, přejíždět, používat gesta, mačkat tlačítka a otáčet korunkou.
Pokud si zničíte obrazovku hodinek, můžete tuto funkci použít k zavírání prstenů, zatímco čekáte na opravu nebo výměnu. Pokud chcete, aby Apple Watch sledovaly zdraví a kondici, ale obrazovka je příliš malá na to, abyste ji mohli číst nebo používat, řešením může být zrcadlení Apple Watch. I na nejmenším iPhonu můžete své Apple Watch ovládat pomocí mnohem většího displeje.
Spojení je poněkud opožděné, i když jsou těsně vedle sebe, ale je to lepší než nic.
Vyvážení vlevo/vpravo
Pokud špatně slyšíte na jedno ucho, můžete si sluchátka upravit tak, aby zvuk vyvážil zvýšením hlasitosti na levé nebo pravé straně podle vašich potřeb. Jít do Usnadnění > Audio/vizuální a před zapnutím nastavte posuvník doleva nebo doprava.
Když jej přiřadíte jako zkratku postranního tlačítka, můžete jej zapínat a vypínat pro různá sluchátka nebo reproduktory nebo když sdílíte sluchátka s někým jiným.
Asistenční přístup

Snímek obrazovky: D. Griffin Jones/Cult of Mac
Assistive Access redukuje iPhone na několik základních funkcí, které jsou jednoduché a snadno se používají. Omezuje kognitivní zátěž zařízení. Je to jako byste měli funkce mobilního telefonu z poloviny 2000, ale se spolehlivostí (a připojením k internetu) moderního smartphonu.
Stále můžete nastavit, aby byla jakákoli aplikace nebo hra povolena v Assistive Access, pokud potřebujete několik dalších věcí nad rámec základních funkcí, jako je speciální aplikace pro sledování zdraví.
Pokud máte problém soustředit se na studium nebo práci, můžete si zapnout Asistenční přístup. Nebudete mít žádné rušivé aplikace, ale v případě potřeby budete moci reagovat na naléhavé textové zprávy a telefonní hovory.
Lupa
Lupa je speciální aplikace pro fotoaparát přizpůsobená tak, aby fungovala jako lupa. Máte velký, jasný ovládací prvek, kde můžete přibližovat a oddalovat. Můžete pořídit snímek, abyste si něco lépe prohlédli, aniž byste zaplnili svou knihovnu fotografií. Můžete zapnout svítilnu (což nemůžete volně z fotoaparátu) a několik barevných filtrů.
Apple si můžete stáhnout zdarma Aplikace Lupa z App Store.
Režim detekce
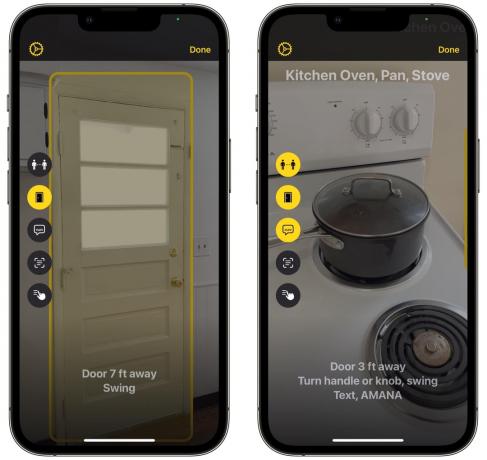
Snímek obrazovky: D. Griffin Jones/Cult of Mac
Režim detekce je výkonná funkce v aplikaci Lupa určená pro lidi se slabým zrakem. Provádí následující:
- Detekce dveří vám řekne, zda váš iPhone vidí dveře, a řekne vám, jak je můžete otevřít.
- Detekce lidí vám řekne, jestli někdo stojí poblíž.
- Popisy obrázků popisují, na co kamera míří.
- Detekce textu prohledá jakýkoli text, který vidí, a umístí jej na obrazovku, abyste si jej mohli přečíst nebo poslechnout.
- Point and Speak přečte nahlas vše, na co ukazuje váš prst.
Zvětšení
Zoom je jako Lupa, ale pro obrazovku vašeho telefonu. Chcete-li se podívat blíže, můžete mít přiblížení obrazu v obraze nebo přiblížení na celou obrazovku. Můžete změnit, jak velké nebo malé je okno přiblížení, jak daleko chcete přiblížit a zda následuje zadání z klávesnice. Upravte jej gestem tří prstů.
Živá řeč

Snímek obrazovky: D. Griffin Jones/Cult of Mac
Živá řeč umožňuje psát na klávesnici a mluvit. Když telefonujete nebo voláte FaceTime, bude za vás mluvit hlas Siri. Osobně přehraje zvuk z reproduktorů vašeho telefonu.
Můžete použít vestavěný hlas Siri, nebo si můžete vytvořit svůj vlastní nahráním hlasu (nastavte jej v Usnadnění > Osobní hlas).
Snížit bílý bod
Je nejnižší jas obrazovky pro vaše oči stále příliš jasný? Chcete-li jej ještě více snížit, zapněte možnost Snížit bílý bod.
Tlumená blikající světla
Pokud máte fotosenzitivní epilepsii nebo silné migrény, tato funkce omezí jasné blikání a strobování při sledování videa nebo hraní hry.
Snížit pohyb
iPhone má spoustu křiklavých animací – pokud jste citliví na kinetózu, funkce Reduce Motion je pomůže omezit na minimum. Když po aplikaci přejedete prstem nahoru, abyste přešli na domovskou obrazovku nebo obrazovku multitaskingu, aplikace nesleduje váš prst a neodletí z obrazovky; prostě to zmizí. Když klepnete na aplikaci, ikona se nepřiblíží; prostě to zapadne.
Barevné filtry
Barevné filtry změní výstup obrazovky tak, aby vyhovoval barvosleposti. Můžete zapnout červený/zelený filtr, zelený/červený filtr (nevěděl jsem, že existuje rozdíl!), modrý/žlutý filtr, filtr ve stupních šedi nebo vlastní barevný odstín.
Smart Invert
Smart Invert převrátí obrazovku na tmavou, s několika chytrými výjimkami. Aplikace, které již běží v tmavém režimu, nebudou převráceny zpět na bílou. Obrázky, videa a určité webové stránky budou také vyloučeny, takže nevypadají divně.
zvýšit kontrast

Snímek obrazovky: D. Griffin Jones/Cult of Mac
Toto nastavení zesvětluje a ztmavuje určité prvky uživatelského rozhraní, jako jsou přepínače, tlačítka a pozadí pro lepší viditelnost a kontrast. Zní to jako funkce, kterou byste jednou zapnuli a nechali zapnutou, ale z nějakého důvodu je k dispozici jako jedna z funkcí, kterou zapínáte a vypínáte pomocí bočního tlačítka.
Snížit průhlednost
Snížení průhlednosti způsobí, že nadpisy oken, složky, klávesnice a další prvky budou neprůhledné místo průhledných, takže budou lépe vidět a přečíst. Zkombinujte tuto funkci se zvýšením kontrastu pro maximální čitelnost.
Živé titulky
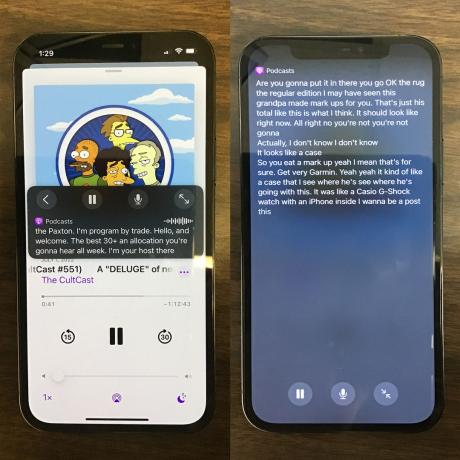
Foto: D. Griffin Jones/Cult of Mac
Živé přepisy budou používat systém hlasu na text společnosti Apple k poskytování titulků na obrazovce pro jakýkoli zvuk přehrávaný na vašem zařízení. Můžete získat titulky pro podcasty, videa na YouTube, audioknihy a další.
Když jsem to loni vyzkoušel, živé přepisy na mě příliš nezapůsobily. Tato funkce není úplně ve fázi, kdy můžete s jistotou sledovat video bez titulků při ztlumení, když si zapomenete sluchátka. Nedrží krok s rychlými dialogy nebo hlasovými projevy. Tato funkce je ale stále označena jako „beta“, takže Apple pravděpodobně plánuje její vylepšování.
Přečtěte si více o živých přepisech v našem článku zde.
Pomocný dotek
AssistiveTouch vám dává plovoucí tlačítko na obrazovce, abyste mohli dělat věci, jako je vyvolání Control Center, Notification Center, Siri a další. Pokud máte potíže s prováděním těchto gest, může se vám to hodit.
Switch Control
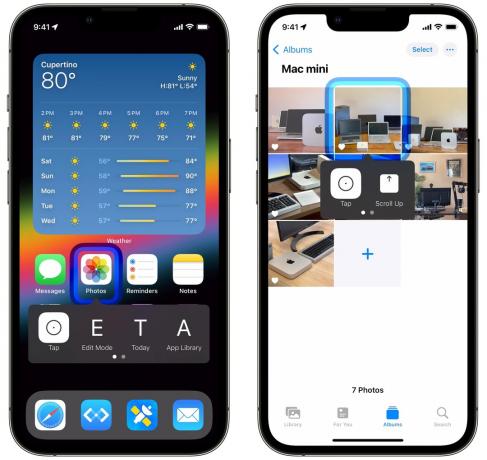
Snímek obrazovky: D. Griffin Jones/Cult of Mac
Pokud máte motorické problémy nebo fyzická omezení, Switch Control vám pomůže ovládat telefon, aniž byste příliš hýbali rukama. Po obrazovce se bude pohybovat modrý obrys a zvýraznit všechny interaktivní ovládací prvky a tlačítka. Klepnutím vyberete zaměření a dalším klepnutím akci potvrdíte.
Tímto způsobem můžete ovládat všechny ovládací prvky na telefonu pouhým klepnutím jedním prstem do rohu. Případně můžete připojit speciální Bluetooth switch. Nebo můžete použít fotoaparát a ovládat jej pohybem hlavy, mrkáním očí, vypláznutím jazyka atd.
Existuje celá řada přizpůsobitelných nastavení – přečtěte si o tom v tento článek podpory Apple.
Ovládání blízkých zařízení
Toto nastavení vám umožňuje používat Switch Control k ovládání jiných iPhonů, iPadů a Maců přihlášených ke stejnému Apple ID. Přečtěte si více o možnostech a omezeních této funkce v tento článek podpory Apple.
Plný přístup ke klávesnici
Tato funkce vám umožňuje používat připojenou klávesnici nejen pro psaní, ale také pro ovládání všeho na obrazovce: výběr aplikací z domovské obrazovky, stisknutí tlačítek, navigace v aplikaci. Zde najdete celý náš článek o úplném přístupu z klávesnice.
VoiceOver
VoiceOver vám umožňuje ovládat obrazovku, aniž byste ji viděli. Místo toho stačí klepnout nebo posouvat prstem po obrazovce, aby se vám vše přečetlo, a poklepáním vybrat. Můžete nastavit rychlost a výšku hlasu, zapnout popisy obrázků, které budou inteligentně popisovat obsah obrázku, změnit způsob, jakým hlas čte čísla a odkazy atd. - je to dobře promyšlená funkce.
Protože se tím mění způsob, jakým fungují základní funkce, jako je klepání a přejíždění, musíte se naučit jinou sadu gest (užitečně vysvětleno podporou Apple). Nechcete skočit do hloubky, aniž byste se nejprve seznámili s tím, jak VoiceOver funguje.
Klasický Invert
Classic Invert převrátí všechny barvy na obrazovce. Bílá se stává černou, červená se stává zelenou, oranžová se stává fialovou, modrá se stává žlutou. Classic Invert bude invertovat všechno, zatímco funkce Smart Invert se vyhne obrázkům a aplikacím, které jsou již tmavé.
