След като изпробвах милионното приложение за бележки/скрапбукинг за iPad, осъзнах, че трябва да се откажа изцяло от приложенията и просто да използвам вграденото приложение Файлове. Може да бъде силно ограничен като действителен файлов браузър, но Файловете имат някои големи предимства пред приложенията за скрапбукинг. Той прави всичко достъпно за търсенията на Spotlight, от една страна, и не създава дубликати на вашите файлове, защото винаги работите с оригиналите.
Друго огромно предимство е, че маркирането на PDF файлове с Apple Pencil е незабавно. С всички други редактори на PDF, които опитах, трябва да докоснете, за да влезете в режим на маркиране. Във Файлове просто започвате да пишете в PDF. И това е само началото.
Да видим как работи всичко.
Всички други приложения за скрапбукинг и водене на бележки
Ето за какво използвам приложение от тип Evernote:
- Запазване и маркиране на PDF файлове с музикални партитури.
- Съхраняване на PDF файлове с ръководства за потребителя.
- Съхраняване на видео уроци, които имам изтеглени от YouTube с помощта на преки пътища.
- Създаване и преглед на текстови бележки.
- Съхраняване и анотиране на снимки.
Когато разбрах, че мога да направя повечето от това във Файлове, се развълнувах. Тогава разбрах, че лесно мога да добавя други функции с помощта на преки пътища, и аз бях всичко.
Етикети като тетрадки
Досега никога не съм успявал да накарам маркерите да работят. Винаги съм намирал неща, като ги търся, и ако нещо трябваше да е на определено място, бих го сложил в папка, както Джобс възнамеряваше. Но този път етикетите просто щракнаха.
В тази настройка използвам таговете като нещо като супер гъвкав бележник. Всеки път, когато създавате маркер в приложението Файлове, той се показва в страничната лента Файлове. Просто докоснете маркера, за да видите всички файлове с този маркер. Той има някои ограничения - появяват се само маркирани файлове в iCloud Drive. Ако те се съхраняват в силоза за файлове на друго приложение, като Dropbox, те не се появяват, когато докоснете бутона за таг в страничната лента.
За да добавите маркер към файл или папка, просто го натиснете дълго и изберете тагове от изскачащия балон. Това отваря панела за редактиране на маркери. Тук можете да създавате и присвоявате тагове1или просто плъзнете файл към маркер в страничната лента.
Етикети срещу папки
Предимството на етикетите пред папките е, че можете да добавите няколко маркера към един и същ файл, така че да може да се показва на няколко места едновременно. Например, запазвам етикет за музика резултати, а също и един за работа в ход. По този начин мога да видя всичките си резултати на едно място, сякаш са в папка, но също така мога да отбележа нещо, което в момента научавам като В процес на изпълнение. По -късно мога да премахна този маркер, но да запазя Резултати етикет. Това не се различава от маркирането на всяка друга платформа, но работи толкова добре на iOS. Това е така, защото докосването на маркер в страничната лента действа точно като докосване на папка. Той е незабавен и можете да сортирате изгледа както искате.
Незабавно маркиране
Другото нещо, което обичам в приложението Files, е Instant Markup. Не звучи много, но при ежедневна употреба има голямо значение. Просто започвате да рисувате върху PDF (или изображение) и моливът просто работи. Точно като истинска химикалка и хартия. Това също са стандартни пояснения, така че те се придържат към PDF файла, ако го отворите в друго приложение.
Действителният преглед на файлове PDF е ограничен. Не можете да търсите в PDF и не можете да видите общ преглед на страниците. Но за това можете просто да използвате PDF Viewer Pro, което ще отваря PDF файлове от приложението Файлове, без да ги дублира.
Преки пътища за напреднали потребители
Бързо осъзнах, че има няколко задачи, които трябва да изпълня в приложение в стил Evernote, които не могат да се изпълняват първоначално във Файлове. Това са:
- Обединяване на няколко PDF файла в един.
- Създаване на нов, празен текстов файл.
Отне ми цели десет минути, за да поправя това, използвайки няколко преки пътища. Първият ви позволява да изберете няколко файла, комбинирайки ги в един PDF. Не се ограничава и до PDF файлове. Можете също да добавите изображения. Ето го:
 Този пряк път комбинира множество файлове в един PDF.
Този пряк път комбинира множество файлове в един PDF.
Просто изберете някои файлове и ги споделете с този пряк път. Можете да предоставите име за получения файл и да изберете къде да го запишете. Следващата е също толкова проста:
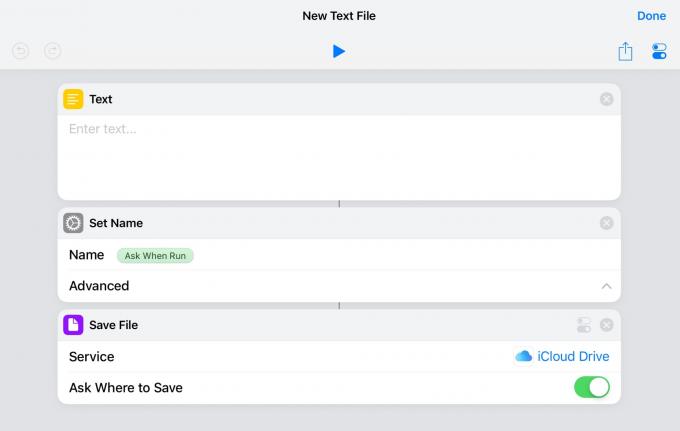 Създайте празен текстов файл в приложението iOS Files.
Създайте празен текстов файл в приложението iOS Files.
Този създава нов, празен текстов файл с името по ваш избор. След като бъде създаден, можете просто да го докоснете в приложението Файлове и той трябва да се отвори във всеки текстов редактор, който имате на вашия iPad. Използвам Textor, който поддържа отваряне на място. Тоест, той отваря файла, позволява ви да го редактирате и след това запазва оригинала, точно както работи на Mac. Textor е изчезнал от App Store, но нещо подобно Предтекст трябва да свърши работа. За този пряк път запазвам иконата в своя iPad начален екран, базиран на действия така че мога да създам нов текстов файл с едно докосване.
Работи и на Mac!
Хубавото при тази настройка е, че тя работи и на Mac. Всички тези тагове за файлове се синхронизират, за да станат тагове на Finder, така че можете да продължите оттам, където сте спрели.
Сега не се опитвам да продавам този метод като заместител на всички приложения в стил Evernote, но за мен той е повече от достатъчно добър. И тъй като е толкова проста, всеки може да я използва. Навремето се занимавах с всякакви щури решения за самостоятелно разработване, които изискват скриптове на обвивка и други глупости, но в наши дни това трябва да е просто. Също така обичам да използвам вградени инструменти, така че ако приложение на трета страна умре, не оставам на студено.
Опитайте и ме уведомете, ако измислите някакви спретнати хакове, които да използвате с него.
- Ако искате да промените цвета на тези тагове, ще трябва да направите това на Mac. ↩


