 Без значение колко имейл приложения изпробвам, просто продължавам да се връщам към стоковото приложение за iOS Mail. Докато някои от нещата, които обичам при вграденото приложение за поща на iPhone, са очевидни, някои не са-като преки пътища или жестове, които правят използването му още по-интуитивно. Ето няколко любими съвета за iOS Mail, които мисля, че всеки трябва да знае.
Без значение колко имейл приложения изпробвам, просто продължавам да се връщам към стоковото приложение за iOS Mail. Докато някои от нещата, които обичам при вграденото приложение за поща на iPhone, са очевидни, някои не са-като преки пътища или жестове, които правят използването му още по-интуитивно. Ето няколко любими съвета за iOS Mail, които мисля, че всеки трябва да знае.
1. Плъзнете надолу, за да запазите чернови в iOS Mail

Снимка: Али Казмуча/Факторът на приложението
В моето предишна статия в Mail.app, Споменах, че обичам факта, че мога да плъзгам надолу, за да се върна във входящата си поща, а Mail автоматично запазва чернова, когато искам да получа достъп до нея отново.
Получих няколко имейла от читатели и дори коментари в Twitter и Facebook за това колко шокирани са хората, че могат да направят това. Никога не ми е хрумвало колко хора дори не са знаели, че съществува тази функция.
Всичко, което трябва да направите, за да използвате тази функция, е да започнете да пишете имейл. Плъзнете надолу от горната заглавка на имейла и черновата ще бъде запазена под навигация отдолу. Когато сте готови за достъп отново, просто докоснете в долната част.
Ако имате повече от една чернова, всички те ще бъдат показани в стека, подобно на това как Safari показва множество отворени раздели на браузъра. Просто докоснете всяка чернова, за да продължите да работите по нея. Ако искате да изхвърлите черновата, просто я плъзнете по точния начин, по който бихте плъзнали раздел Safari.
2. Върнете чернова от мъртвите в iOS Mail

Снимка: Али Казмуча/Факторът на приложението
Споменах в първия съвет, че можете да плъзнете чернови точно както можете да разделите Safari. Но какво, ако вие случайно плъзнете чернова, която не сте искали, или такава липсва?
Случайно попаднах на този трик, но се радвам, че го направих. Просто задръжте натиснат бутона Compose и няколко от последните ви чернови на имейли трябва да ви бъдат представени.
Този трик не работи всичко чернови на имейли, но изглежда работи за най -новите. Не съм сигурен как приложението Mail решава кога да прехвърля чернови и кога да ги съхранява, но винаги изглежда, че показва две или три скорошни чернови.
Това не е трик, който използвам много често, но ме спаси няколко пъти, така че си струва да се спомене.
3. Изтрий или архивиране на съобщения в iOS Mail

Снимка: Али Казмуча/Факторът на приложението
Когато преглеждате едно съобщение, имате възможност в долната навигация да архивирате или изтриете съобщението, което преглеждате. Тази опция е продиктувана от това, на което сте настроили вашата пощенска кутия в Настройки.
Ако обаче вие Задръж на тази икона ще получите изскачащо меню. В това меню можете да изберете да архивирате или изтрийте съобщението, независимо от настройките. Използвам това често, вместо да се налага да се отказвам от съобщението, за да плъзна и да получа достъп до другата опция.
4. Архив и изтриване на съобщения с жестове за плъзгане на iOS Mail

Снимка: Али Казмуча/Факторът на приложението
Говорейки за жестове за плъзгане за архивиране и изтриване, има малък трик, който можете да изпълните в настройките на Mail, за да подредите архива или изтрийте съобщения от основния изглед на входящата поща. Харесва ми да имам тази опция за бърза сортировка на имейли, тъй като ми позволява бързо да плъзгам входящата си поща много по -бързо, отколкото да избирам групи съобщения.
По принцип ще трябва да промените няколко настройки в приложението Настройки, но след като приключите, ще можете да плъзнете наляво за Архив и надясно за Изтриване. Ето всичко, което трябва да знаете:
- Как да настроите архив и боклук едновременно в Mail.app
5. Бърз достъп до всяка папка с iOS Mail
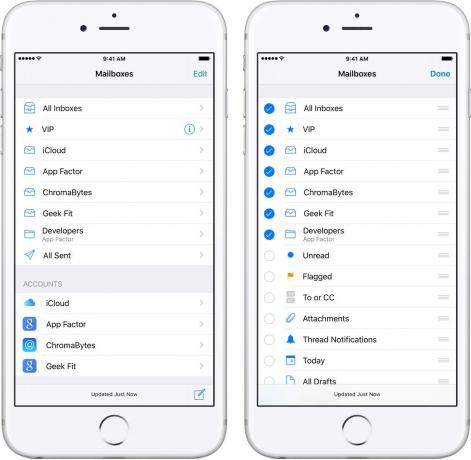
Снимка: Али Казмуча/Факторът на приложението
Не си спомням кога изгледът на списъка с входящи е добавил опцията за персонализиране на папки, но го използвам, откакто го открих. Всичко, което трябва да направите, е да докоснете редактиране в горната част на изгледа на входящата поща и незабавно ще получите опции за добавяне на всички видове полезни изгледи на нишки към този списък.
Въпреки че можете да използвате това, за да добавите много полезни функции, като лесен достъп до нишки с известия или съобщения с флаг, можете също да го използвате за достъп до вашите персонализирани папки и етикети бързо.
Например, имам достъп до папката си Developers в моя имейл акаунт на App Factor повече от всяка друга папка. С Mail.app мога да го добавя към списъка на основната си папка, за да мога бързо да скоча в него, без да се налага да докосвам полето си за Фактор на приложенията, да го намеря в списък и да го докосна от там. Изглежда, че няма да спести толкова време, но ако имате вложени папки, това може да бъде спасител.
6. Магията за автоматично откриване на iOS Mail

Снимка: Али Казмуча/Факторът на приложението
iOS 8 добави всякакви изящни подобрения за Mail.app. Едно от любимите ми беше автоматичното откриване и все още го използвам почти всеки ден. Използването на тази функция трябва да бъде в списъка на всички с основни съвети за iOS Mail.
Ако някога сте виждали малък банер в горната част на пощенско съобщение, това е автоматично разпознаване по време на работа. Обикновено приема срещи, които може да се съдържат в съобщение, и това е най -честото ми използване за него.
Автоматичното откриване на Mail също функционира като по-лесен начин за добавяне на контакти в адресната ви книга. Той може да открие и когато някой промени информацията си за контакт. Само с няколко докосвания можете да приемете тези промени, без да се налага да въвеждате нищо ръчно.
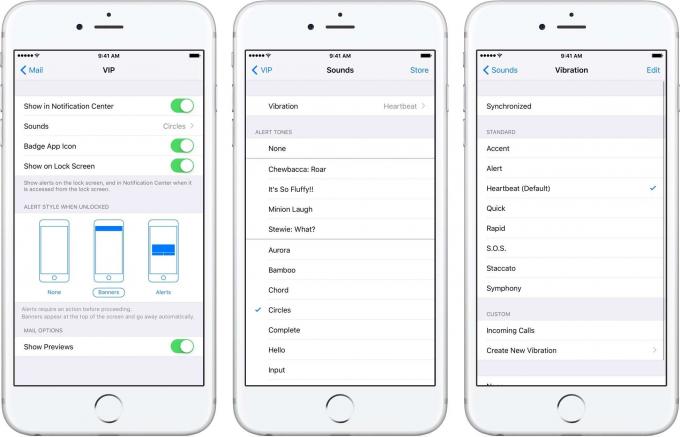
Снимка: Али Казмуча/Факторът на приложението
Обичам да поддържам известията си възможно най -конкретни и очевидни и това включва имейл. С VIP функцията в Mail.app знам дали имейл е важен, без дори да извадя iPhone от джоба си.
Персонализирам тона, както и модела на вибрации, за хора, които съм определил като VIP. Насам, дори когато моят iPhone е безшумен, аз все още не пропускам важни имейл съобщения, които може да се нуждаят от моя внимание.
Знам, че някои имейл приложения на трети страни имат начини да определят хората като VIP, но никога не са работили толкова добре за мен като простата и лесна за използване Mail.app.
Тази публикация беше разпространена чрез Факторът на приложението.



