Събуждате се или рестартирате вашия Mac и нищо не е свързано. Вашата Bluetooth клавиатура не прави нищо. Размахвате Bluetooth мишката или тракпада си, а показалецът на екрана отказва да мърда в отговор. Проблемът? Bluetooth на вашия Mac е изключен. Но как да го включите отново без мишка?
Днес ще видим как да активираме Bluetooth на iMac, Mac Pro или Mac mini 1 без да се налага да докосвате мишка или тракпад. Всичко, от което се нуждаете, е USB клавиатура, Spotlight и един хитър трик.
Управление на клавиатурата
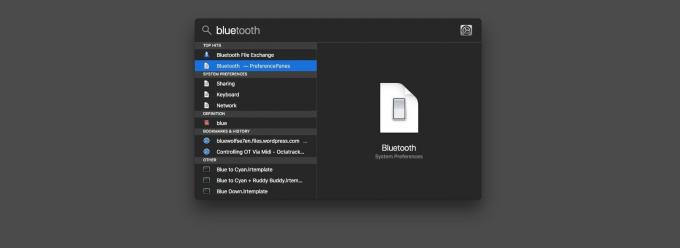
Снимка: Култът към Mac
Дори и без приложения за захранване на трети страни като LaunchBar инсталиран, все още можете да контролирате повечето от функциите на вашия Mac, без никога да докосвате мишка. Ключова съставка тук е Spotlight, услугата за търсене в целия Mac, която също може да стартира приложения, да извършва изчисления и да прави много повече.
Прожекторът може да се използва само от клавиатурата. Клавиатурата му по подразбиране е ⌘-Космос
. Въведете това, за да изведете панела Spotlight, след което въведете „Bluetooth“ в полето за търсене. Може да не се наложи да въвеждате цялата дума.Единственият улов е, че трябва да имате свързана USB клавиатура. (Винаги си струва да държите USB клавиатура наоколо, защото тя също е от съществено значение за задействане на Загадъчните комбинации на клавиатурата за стартиране на Mac.)
Bluetooth обмен на файлове
Можете да използвате Spotlight, за да стартирате панела с предпочитания за Bluetooth в Системните предпочитания, но това не ви позволява да включвате и изключвате Bluetooth.
Снимка: Култът към Mac
Това, от което се нуждаем, е Bluetooth обмен на файлове, въпреки че не планираме да обменяме файлове. Когато стартирате приложението без активиран Bluetooth, той ще ви подкани да включите Bluetooth. Можете да видите подканата на изображението по -горе.
И това е. Всичко, което трябва да направите, е да ударите Въведете и Bluetooth ще се включат отново. Вашата Magic клавиатура и Magic Trackpad трябва да се свържат отново автоматично. В този момент можете да опаковате USB клавиатурата (и да излезете от приложението Bluetooth File Exchange).
Бонус съвет: Активирайте пълен контрол на клавиатурата на вашия Mac
Възможно е също да включите отново Bluetooth, точно в панела с предпочитания, като използвате клавиатурата. Но първо трябва да имате пълен достъп до клавиатурата активиран.

Снимка: Култът към Mac
За да направите това, отидете на Системни предпочитания> Клавиатураи щракнете върху Преки пътища раздел. След това щракнете върху бутона за избор до Всички контроли, вместо Само текстови полета и списъци. Това ви позволява да използвате клавиша Tab на клавиатурата си, за да се придвижвате между екранните бутони и да „натискате“ тези бутони с помощта на интервала. Включете това сега и свикнете. Тя ви позволява да контролирате всякакви екстри само с клавиатурата и може да бъде спасител, когато Bluetooth е изключен.
- Дори ще работи на MacBook, но няма много смисъл. ↩


