Apple Configurator е нов безплатен инструмент, който ви позволява да управлявате iOS устройства в бизнес или образователни настройки. Приложението може да се използва просто като първоначален инструмент за внедряване или като текущо решение за управление. Той е особено подходящ за среди, където iPad и други iOS устройства ще бъдат споделени между множество потребители, тъй като могат да се използват в Мода на „заемане на библиотека“ с потребители, които проверяват устройства, защото Configurator архивира потребителските данни при регистрация и се прилага за ново устройство на Разгледайте.
Това ръководство обхваща всяка част от Конфигуратор с инструкции стъпка по стъпка.
Когато за първи път стартирате Configurator и приемете лицензионното му споразумение, по -горе ще видите екран за въвеждане, който обяснява трите му основни функции - подготовка на устройства за управление, надзор или управление на устройства и създаване на потребителски акаунти, които Configurator ще използва за управление на потребители данни.
Първата задача в Configurator е подготовка на устройства за управление. Това включва имена на устройства с уникални идентификатори. Можете да наименувате устройства въз основа на това къде или как обикновено ще се използват (клас или класна стая в училище, офис или отдел в бизнес или номер на етаж/стая в хотел и т.н.). Другите опции включват използване на сериен номер на устройство, маркер за управление на активи или инвентарен номер или име на конкретен потребител.
Забележка: Подготовката на устройство в Configurator ефективно извършва възстановяване на iOS и ще изтрие всички данни на устройството.
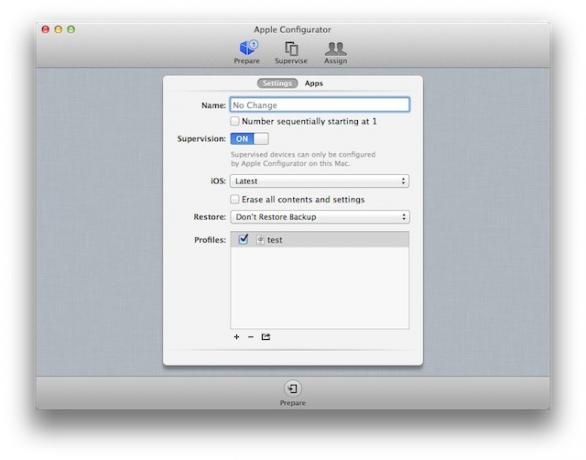
Една хубава функция е квадратчето за автоматично последователно номериране на устройствата. Това работи много добре, ако именувате въз основа на местоположение като класна стая или отдел, като външни продажби. По подразбиране Configurator ще започне да именува устройства с „1“ след въведеното от вас име и ще присвоява допълнителни номера на устройствата, докато са свързани, но можете да завършите името с число и Configurator ще започне да присвоява последователни номера след този номер (полезно, ако именувате около тагове на активи).
Полето за отметка Supervision определя дали iPad ще бъде контролиран (фразата, която Apple използва в Configurator вместо да се управлява) от Mac, работещ с Configurator. Ако включите този превключвател, ще трябва да свържете iPad към този конкретен Mac, за да го деактивирате контрол и позволяват на друг Mac да го управлява или да позволи на потребителя да има пълен неуправляван достъп до всички iOS Характеристика. Единственият друг начин да върнете iPad в неуправляемо състояние е пълното възстановяване на iOS.
Можете да подготвите устройства и да изберете да не ги контролирате. В този случай предварително конфигурирате устройство и предварително инсталирате приложения за потребителите. Това може да бъде полезно в ситуации, при които не е необходимо непрекъснато управление на устройство.
Изскачащото меню на iOS ви позволява да промените версията на iOS на устройството. Можете да изберете да напуснете текущата версия, да актуализирате до най -новата версия или да инсталирате конкретно минало Версия за iOS (ще трябва да изтеглите .ipsw файл за изданието, което искате, и да посочите Configurator то). Можете също да възстановите устройството до фабрично състояние по подразбиране (подобно на възстановяване на устройство в iTunes) като щракнете върху опцията Изтриване на цялото съдържание и настройки (добре за отстраняване на неизправности или преназначаване на a устройство).
Изскачащото меню Възстановяване ви позволява да архивирате устройство и да го възстановите на същото устройство или друго устройство-полезно, ако правите внедряване „един към един“, при което всеки човек получава iOS устройство и трябва да издадете ново или замяна устройства.
Списъкът с профили показва списъка с конфигурационни профили които ще бъдат инсталирани на всяко устройство. Можете да щракнете върху бутона Добавяне, за да създадете един или повече нови профили или да импортирате и използвате повторно съществуващи профили (включително профили, създадени в Configurator или iPhone Configuration Utility). Списъкът ще показва всички налични профили, но ще трябва да поставите отметка в квадратчето, за да ги инсталирате. Иконата за опции в стил iOS под списъка ви позволява да запазите профил извън Configurator като резервни копия, за използване на други Mac, работещи с Configurator, или за Mac или персонални компютри, работещи Помощна програма за конфигуриране на iPhone.
Въпреки че можете да създадете един профил с всяка настройка, която искате да приложите към устройства, това може да стане неудобно, ако конфигурирате голям брой функции и/или ако имате устройства с различни нужди на профила (да речем iPads от касата в магазин за търговия на дребно и iPad за мениджъри на магазини и инвентар специалисти). Тъй като някои от тези нужди може да са еднакви (задаване на Wi-Fi мрежа и парола или VPN връзка например), използването на множество профили, които отговарят на специфични нужди, често е по-добър вариант.
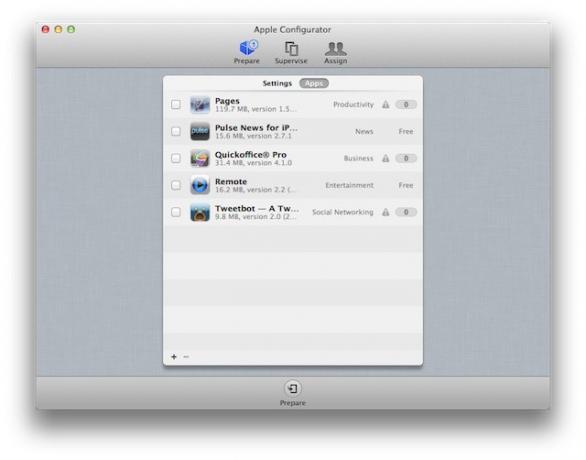
Разделът с приложения ви позволява да добавяте приложения за инсталиране на устройства. Когато добавяте устройства към този списък, ще трябва да добавите към папката Mobile Applications, която iTunes използва за съхраняване на приложения (очевидно това означава, че приложенията трябва да бъдат изтеглени на работещ Mac Конфигуратор). Файловете на приложения на Mac (или компютър) завършват с .ipa и името на файла им обикновено е името на приложението. За безплатни приложения не е нужно да правите нищо повече от това да ги добавите към списъчното поле и след това да поставите отметка в квадратчето до всяко приложение, което искате да инсталирате.
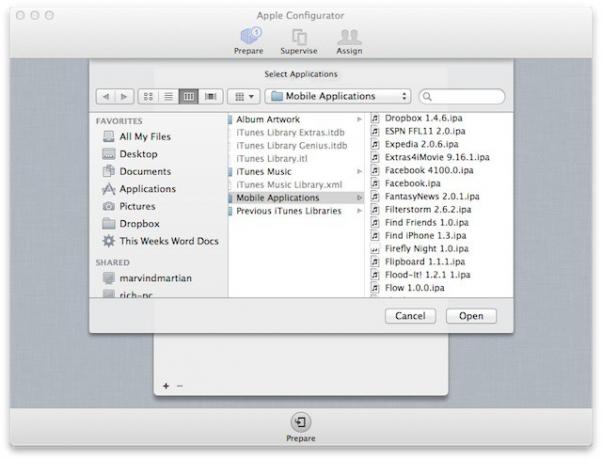
За платени приложения ще трябва да добавите кодове за осребряване на iTunes, закупени чрез Apple Обемен план за покупка. Когато използвате плана за закупуване на кодове за осребряване за приложение, Apple ще ви предостави електронна таблица, съдържаща кодовете за осребряване. Импортирането на кодовете в Configurator означава импортиране на тази електронна таблица, а не на самите кодове. Конфигураторът ще присвои кодовете на устройства с iOS последователно и ще покаже броя на оставащите кодове до името на приложението. Ако щракнете върху този номер, Configurator ще покаже списък с устройствата, на които е инсталирано приложението, заедно със серийния номер на устройството и кода за откупуване на VPP, който използва.
За вътрешни приложения, разработени за вашата компания и недостъпни в App Store, можете да ги добавите по същия начин като всяко друго приложение. Трябва да се уверите, че вашата компания е корпоративен iOS акаунт на програмист сертификат е инсталиран на всички устройства, на които инсталирате приложението, което може да стане с помощта на конфигурационен профил.
След като съберете конфигурацията за устройство, щракнете върху бутона Подготовка в долната част на прозореца на конфигуратора, за да приложите тази конфигурация.

Екранът Supervise изглежда почти идентичен с екрана за подготовка. Единствената разлика е добавянето на списък с всички контролирани устройства. Този списък включва групи устройства, както и самите устройства. По подразбиране има две групи устройства - една за всички устройства, които Configurator управлява, и една за устройства, свързани към Mac чрез USB. Можете да създадете колкото се може повече допълнителни групи, за да организирате всички устройства, които управлявате - просто щракнете върху бутона за добавяне под списъка, дайте име на новата група и плъзнете устройства в нея. Можете да използвате толкова или няколко групи, колкото има смисъл за вас, и можете да управлявате устройства, без да създавате групи.
Задачите за управление при наблюдение на устройства са почти същите като при първоначалното им приготвяне в Configurator - можете да преименувате устройства, проверете текущата версия на iOS и я актуализирайте, архивирайте и възстановете устройства и работете с конфигурационни профили (добавяне, премахване и промяна). По същия начин опцията за инсталиране или премахване на приложения е същата. Важно е да се отбележи обаче, че Apple не позволява повторно използване на кодовете за изкупуване на VPP - което означава, ако изтриете приложение от едно устройство, няма да можете да използвате кода от това устройство, за да инсталирате приложението на друго устройство.
Когато актуализирате устройство или група устройства, промените, които сте направили, се прилагат автоматично, след като запишете промените, като щракнете върху бутона Apple в долната част на прозореца на конфигуратора. Ако направите промени и едно или повече устройства не са свързани, промените ще бъдат приложени следващия път, когато ги свържете (процес, който Apple нарича чекиране на устройство).
Можете също да получите допълнителна информация за устройства, като изберете едно или повече устройства и изберете или Получаване на информация или Експортиране на информация от менюто Устройства.

Екранът „Присвояване“ ви позволява да създавате и управлявате потребителски акаунти и да присвоявате устройства на конкретни потребители. В панела за присвояване има два списъка, потребителските групи вляво и списъка с потребители вдясно от него. Можете да създавате потребители, като щракнете върху бутона за добавяне под списъка с потребители. Можете да организирате потребителите в групи, като създадете група, дадете й имена и след това плъзнете потребителите в нея.
Управлението на потребителите в Configurator е доста голи кости. Единствената информация е името на потребителя, снимка по избор (можете да плъзнете снимка в акаунта на всеки потребител и той ще бъде присвоен като тапет на заключения екран на всички устройства, които са им присвоени), и на устройствата, назначени на тях. Можете да добавяте документи към устройствата за отделни потребители или групи, но това е приблизително доколкото Configurator отива с функции, свързани с потребителя.
Въпреки това, всеки път, когато свържете устройство, което е било присвоено на потребител, Configurator ще архивира всички потребителски данни на него устройство (музика и други медии, настройки на приложения, оформления на началния екран, документи и т.н.) и го прикрепете към тях сметка. Ако присвоите различно устройство на този потребител, Configurator ще възстанови тези данни на новото устройство. Това дава на всеки потребител последователно изживяване, независимо от това кое устройство използва.
Ако вашият Mac е свързан с корпоративна система от директории като Active Directory на Microsoft или Open Directory на Apple, можете създават акаунти в Configurator въз основа на съществуващите си мрежови акаунти (тези, които използват за влизане в различни компютри). В този случай, когато създадете нов потребител и започнете да въвеждате името му, ще видите списък с потребителски акаунти, съответстващи на името, докато пишете. Това е полезно за предварително попълване на потребителски имена (и снимки, ако системата на директориите на вашата компания съхранява потребителски снимки), но не предлага никакви допълнителни функции.
За да зададете или проверите устройство, изберете потребителя и щракнете върху бутона Check Out в долната част на прозореца на конфигуратора. Ще видите диалогов прозорец за напускане с изскачащо меню за групите ви устройства. Изберете групата, съдържаща устройството, за да проверите и плъзнете съответното устройство към потребителски акаунт. Можете да проверите отделни устройства на отделни потребители, като просто можете да плъзнете групи от устройства към потребителски групи и да оставите Configurator да ги зададе последователно. След като зададете устройства, ги свързвате с Mac чрез USB и Configurator ще ги провери.
Когато потребителите връщат устройства, можете да ги проверите отново, като ги свържете към Mac, работещ с Configurator, изберете потребителите в Assign Pan и щракнете върху бутона Check In. Конфигураторът автоматично ще архивира потребителските данни и ще ги използва, ако присвоите различно устройство на този потребител.
Ако искате да изпращате документи към устройства за потребители, изберете потребителя (ите) или групата в прозореца Присвояване и щракнете върху бутона за добавяне под полето със списък на документи. Конфигураторът ще ви помоли да изберете целево приложение за документа. Тъй като iOS за управление на документи е ориентиран към приложението, трябва да посочите приложение и това приложение трябва да поддържа модела за споделяне на файлове iOS/iTunes. След като изберете целевото приложение, можете да изберете документа. Той ще бъде инсталиран на всяко устройство, което проверите на този потребител (и) и те ще имат достъп до него с помощта на избраното приложение.
И това е. Конфигураторът наистина е проектиран като лесно за използване решение, което изисква минимално време за настройка.



