Сериозните игри на вашия iPad или iPhone се подобряват с външен Xbox или PlayStation контролер вместо сензорен екран. И наскоро Apple подобри опита още повече, като ви позволи да преконфигурирате бутоните на вашия контролер за игри.
Ето как да персонализирате това, което правят тези важни бутони.
Свържете контролер за игри към вашия iPad или iPhone
Първо, важно е да знаете това мога използвайте някои безжични контролери за Xbox и PlayStation с вашия Apple телефон или таблет. А iOS 14/iPadOS 14 донесе поддръжка за допълнителни контролери. Очаква се още, също.
Просто свържете Bluetooth контролера към вашия iPad или iPad, както при клавиатурата или мишката. И тогава всичко, което трябва да направите, е да заредите игра, която поддържа контролери - почти всичко в Apple Arcade, а има и много други.
Вашият контролер трябва да бъде свързан с вашето устройство, докато преконфигурирате бутоните.
Как да преконфигурирате бутоните на контролера за игри на iOS или iPadOS
За да се насладите на игра и да я играете добре, използването на контролера трябва да бъде безпроблемно. Тичането към скала, след което натискане на бутона „Пожар“ вместо скок, може да бъде катастрофа. И хората, които прекарват много време в игри, свикват да имат основните контроли на определени позиции. Дразнещо е, когато играта по подразбиране ги поставя някъде другаде.
Говорейки за себе си, предпочитам най-долният бутон под десния ми палец да е за Attack. Независимо дали стреля или размахва меч. Както и да е. Но много игри вместо това посвещават най-левия бутон за Attack. В Oceanhorn 2 например това означава, че имам склонност да тичам към враговете си и вместо да удрям с меча си, се търкалям покрай тях. Всичко това, защото бутоните не са конфигурирани така, както ми харесват.
iOS 14 и iPadOS 14 улесняват промяната. Използвайте Bluetooth, за да свържете контролера, който ще използвате. За мен това е Sony DualShock 4, но работи и за някои Xbox контролери. След това на вашия iPhone или iPad отидете на Настройки > Общ > Контролер за игри > Персонализации. След това превключете Активирайте персонализациите.

Екранна снимка: Ed Hardy/Cult of Mac
На този екран можете да конфигурирате почти всеки бутон. Мога например лесно да превключвам бутона Кръст и Квадрат. Мога да накарам тъчпада на DualShock 4 да замени десния джойстик. Има толкова много опции, в зависимост от това какво предпочитате. Разменете левия и десния джойстик, ако искате. Или обърнете джойстиците. Накратко, лесно можете да настроите контролера така, както ви харесва.

Екранна снимка: Ed Hardy/Cult of Mac
Настройване на персонализирани конфигурации за отделни игри
Просто имайте предвид, че промените, които правите, често са универсални. Ако превключите бутоните A и X в една игра, същото важи и за всяка друга.
Едно решение е да изключите превключвателя Активиране на персонализациите, който сте включили по -рано, когато приключите с играта, за която сте направили промените. Но има друго, по -добро решение... жалко, че е само за някои заглавия.
Някои игри ви позволяват да настроите персонализирана конфигурация само за тях. Всички, които имам, които поддържат това, са част от Apple Arcade, но това може да е така, защото повечето от игрите, които имам на моя iPad, са част от абонаментната игрална услуга на Apple.
Започнете, като отидете на Настройки > Общ > Контролер за игри > Персонализации. Уверете се, че сте активирали Активирайте персонализациите, след това превъртете до долната част на екрана, за да видите Персонализиране на приложението раздел. Натисни Добавяне на приложение.
Това отваря прозорец, който показва всички игри, които поддържат тази функция. Докоснете един и той ще се появи отново на страницата за персонализиране.
Оттам докоснете името на играта, за да отворите прозорец, където можете да конфигурирате отново бутоните само за тази игра. Нито една от промените, които правите обратно на главната страница за персонализиране, няма да се прилага за тази игра и обратно.
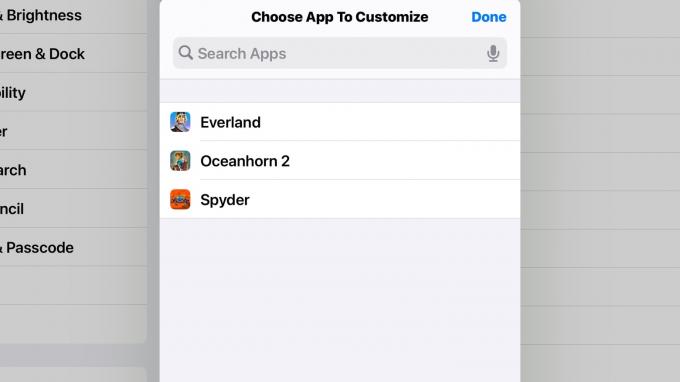
Екранна снимка: Ed Hardy/Cult of Mac
Това са празниците с пандемия, така че може би планирате да посветите следващите няколко седмици на игри. Ако е така, този трик може да е точно това, от което се нуждаете, за да направите времето по -приятно.
А защо не закачите а голям екран към вашия iPad или iPhone за още по -забавни игри.

