Тази седмица една приятелка ме посети и екранът на нейния iPhone е напукан толкова силно, че едва регистрира докосване. Видях как се бори дори да направи снимка и осъзнах, че не знае трика с бутона за сила на звука.
Тогава видяхме едно малко момиченце, което пусна iPhone на калдъръмената улица пред ресторант, докато собственикът (и чичо или приятел от семейството) го погледнаха. Екранът се разби и бедното момиче беше обезумяло. Тогава реших да напиша това ръководство за използване на вашия iPhone с напукан екран.
Многото напукани екрани на iPhone
Има много видове напукани екрани. Дамата веднъж пусна iPhone 5 и екранът се разби на мразовита мозайка. Въпреки хилядите парчета, които всички искаха да вкарат в един пръст, мултитъчът работеше перфектно. Поставихме го в стар водоустойчив калъф - само за да защитим пръстите си - и го използвахме така известно време.
Друг път няма почти нищо освен една пукнатина в екрана, но екранът спира да регистрира докосване. И понякога дори бутонът Начало спира да работи.
Няма да се опитвам да обхващам всички тези ситуации. Вместо това ще предложа някои съвети за заобикаляне на вашия iPhone, когато не можете да използвате екрана, или дори бутона Home.
Използване на камерата със счупен сензорен екран
Нека започнем лесно. За да използвате камерата на iPhone, трябва само да управлявате плъзгане по всяка част на екрана. Ако вашият iPhone има функция за повдигане до събуждане, просто го вземете. Когато екранът светне, плъзнете наляво, за да стигнете до камерата. След това можете да използвате бутоните за сила на звука на iPhone вместо бутона на екрана на екрана.
Ако нямате режим за активиране, просто натиснете бутона за заспиване/събуждане, за да активирате екрана, и отидете от там.
Ако екранът ви е напълно мъртъв, можете да използвате Siri, за да стартирате приложението Камера. Просто извикайте Siri и кажете „камера“. След това използвайте бутоните за сила на звука както преди.
Превенцията е по -добра от лечението
Дори ако наистина разбиете своя iPhone, все пак можете да го управлявате с помощта на Assistive Touch и много функции могат да бъдат активирани със Siri. Assistive Touch прави много неща, но едно от тях е да добави виртуален бутон Начало към екрана, който дава достъп до много преки пътища. Погледни:
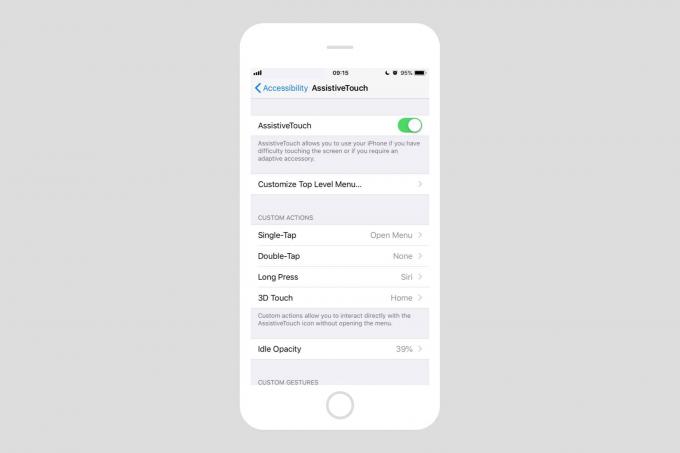
Снимка: Култът към Mac
Можете дори да персонализирате дълги докосвания, двойни докосвания и т.н. Ако бутонът „Начало“ е мъртъв, това е от съществено значение, въпреки че няма да ви помогне с Touch ID. За да активирате Assistive Touch, отидете на Настройки> Общи> Достъпност> Помощно докосване. Или просто кажете на Siri „Включете помощното докосване“. Да, това работи! (Забележете, написах това ръководство, използвайки iPhone с iOS 12 бета, така че някои от тези трикове може да не работят на по -ранните версии).
Ако сте тромав тип, може да искате да активирате Здравей Сири сега, само в случай, че изпуснете своя iPhone и бутонът Начало спре да работи. Можете да конфигурирате Assistive Touch по всяко време. Отиди да се огледаш. Може дори да намерите някои трикове, които искате да използвате в момента.
Използвайте вашия iPhone с клавиатура
Друг начин да използвате iPhone със счупен екран е с външна клавиатура. Ако имате Bluetooth клавиатура, сдвоена с вашия iPhone, можете просто да я включите и да започнете да пишете. Можете да правите всякакви трикове с клавиатурата и много от Клавишни комбинации за iPad също работи с iPhone. Можете да напишете ⌘H, за да отидете например на началния екран.
Това работи само ако вече сте сдвоили Bluetooth клавиатура, но може да успеете да накуцвате и да я сдвоите, след като екранът ви е счупен.
Можете също да включите USB клавиатура, ако имате адаптер USB на Lightning на Apple.
Има много неща, които можете да направите без достъп до екрана или дори бутона Home, като използвате фантастичните функции за достъпност на Siri и iOS. Надяваме се, че някои от тези съвети ще ви бъдат полезни.


