Днес почти всеки носи смартфон и точно там съхраняваме списъците си с контакти. И все пак си разменяме визитки. Защо? Те са лесни за използване, не изискват от вас да се забърквате с AirDrop или друг сложен начин за споделяне и - може би най -важното - те са обичайни. Свикнали сме да предаваме данните си на картата. Така че днес ще видим как да направите и отпечатате визитка в Pages, за Mac или iOS. Добрата новина е, че е супер лесно. Лошите новини? Помислете за дърветата.
Наистина ли все още имаме нужда от визитни картички?
Отговорът на това идва от Световния мобилен конгрес, ежегодното търговско изложение в Барселона, където се разпростират най -новите мобилни технологии. Винаги има ново стартиране, което се опитва да замени визитката с някакво неудобно „решение“, базирано на приложение, но цялото шоу се изпълнява на хартиени карти. Но когато се опитвах да изкарам една година без карти, всеки път, когато трябваше да обменя данни за контакт, трябваше да обяснявам себе си, докато надрасках имейл адреса си върху парчета хартия.
Още по -лошо, ако нямате карта, PR хората приемат, че не сте законни. Официално изглеждаща карта „доказва“, че работите за всеки, за когото казвате, че работите. И картата е доста задължителна, за да влезете в събитията за пресата.
Как да проектирате визитка в Pages
Страниците имат вградени няколко шаблона за визитки. Това са по -добре, отколкото да започнете от нулата, защото те вече са се погрижили за оформлението на множество карти на страница, което е най-досадната част от отпечатването на визитни картички от приложение за текстообработка (по-любимите издателски приложения като InDesign имат инструменти за това по-лесно).
За да проектираме карта, ще изберем един от тези шаблони, ще преработим една от картите по наш вкус и след това ще копираме и поставим този нов дизайн в цялата страница. Няма начин да автоматизираме последната стъпка, но можем да я направим по -малко болезнена. Една последна бележка, преди да започнем: Снимките тук показват Страници на iPad, но процесът работи абсолютно по същия начин на Mac.
Изберете шаблон
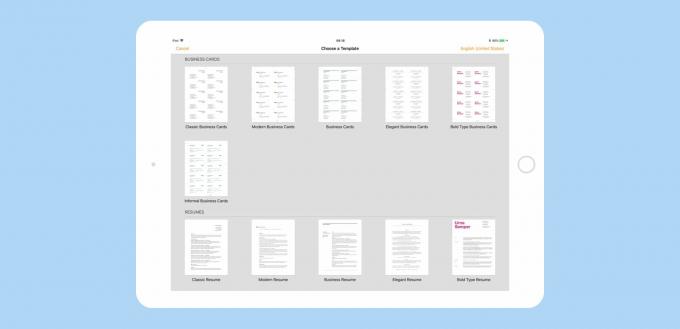
Снимка: Шаблони за визитни картички на страници
Отворете страници и докоснете малкото + икона, след това превъртете надолу, за да проверите шаблоните. Аз избрах Класически визитки шаблон, защото е най -простият и следователно лесен за персонализиране. Докоснете, за да отворите.
Включете водачите
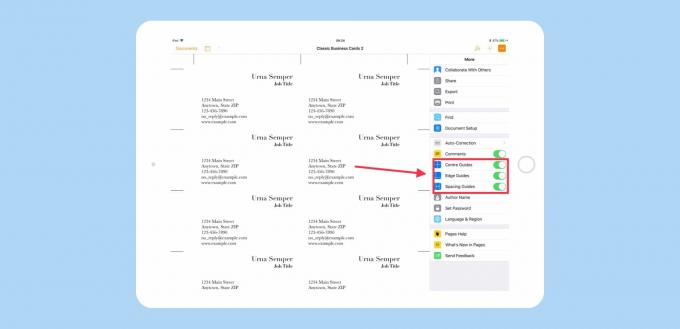
Снимка: Култът към Mac
След това включваме „Страници“ интелигентни водачи. Това са линии, които се появяват всеки път, когато плъзнете обект, за да улесните подреждането на нещата. За да включите интелигентните водачи, докоснете … в горния десен ъгъл на прозореца за достъп до настройките на Pages и превключете превключвателите за Централни водачи, Ръководства за разстояния, и Ръководства за ръбове. Излезте от настройките, като докоснете … отново.
Редактирайте визитката си
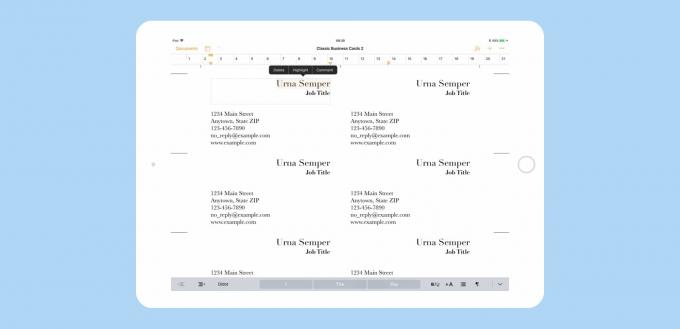
Снимка: Култът към Mac
Сега започваме с дизайна. Първо, трябва да замените примерния текст с вашите собствени данни за контакт. Просто докоснете или щракнете върху съществуващите текстови полета и променете информацията. Направете това, като докоснете двукратно текста, за да го редактирате. Въведете свои собствени данни за полета за име, длъжност и информация за контакт (тези полета могат да варират, ако сте избрали различен шаблон).
След това ще променим шрифтовете. Харесвам Helvetica, затова ще променя картата си, за да я използвам. Също така ще направя името смело, така че да се откроява. За достъп до тези текстови инструменти докоснете малкото икона на четка в лентата с инструменти и след това докоснете Текст етикет в горната част на страничната лента. Ще бъдете запознати с тези инструменти.
Променете шрифтовете
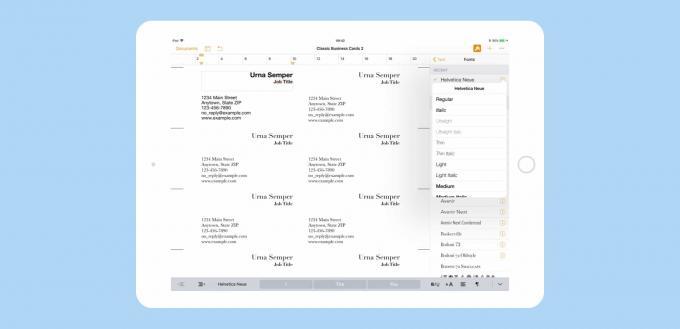
Снимка: Култът към Mac
За да промените шрифтовете, размерите на шрифта и други атрибути, просто докоснете текста в главния прозорец и след това направете промените в страничната лента. Едно нещо, което трябва да се отбележи тук, е, че тези шаблони за визитни картички са документи за оформление на страници. Тоест, текстът се съдържа в кутии, вместо да му бъде позволено да се движи свободно из страницата. Кутиите могат да бъдат групирани заедно и ако използвате същия класически шаблон като мен, тогава ще забележите че полетата за име и длъжност вече са групирани, защото когато докоснете тези, те получават и двете избрани.
Ако искате да приложите различни стилове към всяко от тези полета, можете просто да докоснете два пъти всяко, за да го изберете поотделно. Или можете да продадете всички полета и да приложите един и същ шрифт наведнъж. За достъп до различните стилове, съдържащи се в шрифт (удебелен, курсив и т.н.), докоснете малкото i до името на шрифта - Helvetica Neue в моя случай.
Сега е и моментът да експериментирате с оформлението. Просто плъзнете полетата наоколо, докато ви хареса външният вид на оформлението. Ще забележите, че интелигентните ръководства ще се появят автоматично, за да помогнат за правилното подравняване на нещата.
Подготовка за печат
Следващата част е най -скучната, защото включва копиране и поставяне на създадената от вас карта във всички останали места на страницата. Няма добър начин да автоматизирате това, така че просто ще трябва да продължите.
Първо групирайте всички текстови полета във вашата карта. Това заключва оформлението и улеснява поставянето като един обект. За да групирате текстовите полета, изберете всички. На iPad това става, като поставите и задържите пръста си върху една кутия, докато докосвате останалите. Не забравяйте, че ние групираме само полетата в първата карта, тази, която вече редактирахме. Когато всички са избрани, докоснете Група в черния балон.
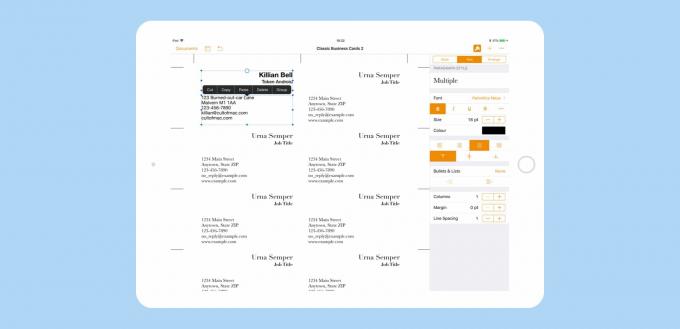
Снимка: Култът към Mac
Сега нека изтрием останалите карти. Изберете ги всички, по същия начин, по който току -що сте избрали елементите на вашата карта, по -горе. След това докоснете Изтрий в черния балон.
След това докоснете картата си и след това докоснете копие в черния балон, след което докоснете празно място на страницата и докоснете Поставете в черния балон. Можете да поставите няколко копия и след това да ги подравните или да ги подравните, докато вървите. Така или иначе, можете да използвате интелигентни водачи за да се уверите, че всичко е подравнено.

Снимка: Култът към Mac
Отпечатване на вашите карти
Ако вашият принтер борави с карта, тогава можете да печатате у дома. Просто заредете запасите от карти в принтера (размерът е посочен в долната част на всяка страница на шаблона - в този случай това е Avery 5371). След това натиснете печат и отпечатайте картите. Може би сте забелязали, че шаблонът на картата, който използвахме, имаше две страници. Просто игнорирайте втората страница. Ако тя ще бъде идентична с първата, тогава защо да се притесняваме, нали? Просто не забравяйте да отпечатате само първата страница на вашия документ. Ако планирате да изпратите документа като PDF обаче, трябва да изтриете втората страница. Направете това, като докоснете икона за опции за преглед горе вдясно, до Документи бутон. След това избра да Миниизображения на страници. След това в новопоявилата се колона докоснете миниатюрата за втората страница и докоснете Изтрий в черния балон.

Снимка: Култът към Mac
Отпечатването на iPad е също толкова лесно. Докоснете … икона горе вдясно, след което докоснете Печат, и следвайте заедно с диалоговия прозорец AirPrint.
Ако нямате принтер или искате вашата местна печатница да използва някои оригинални карти, тогава трябва да запишете файла като PDF. Точно над бутона Печат в … менюто е Експорт бутон. Докоснете това, след което изберете как ще изпращате PDF файла в стандартния диалогов прозорец за споделяне. Можете също да изберете да запишете PDF файла в приложението Файлове, за да се справите по -късно.
Настроики
Има много други опции за вашата карта. Можете да добавяте изображения и наистина можете да отидете в града с форматирането на текст. Само не забравяйте, че трябва да подредите всичко с помощта на интелигентните водачи, преди да отпечатате, така че нарязването на автомобилите в карти с размер на картата е лесно. Късмет!

