Какво можете да правите с новия бутон за действие на iPhone 15 Pro? Много неща, ако го персонализирате: Можете да издадете звук на пръдене или да получите ChatGPT, за да ви помогне да напишете имейл.
Apple ви позволява да присвоите бутона за действие на iPhone към едно от осемте предварително зададени неща - или, ако го зададете на Shortcuts, можете да правите много повече. Преките пътища са начин да стигнете до приложение и автоматично да стартирате функция, без да я отваряте. С бутона за действие имате физически бутон, който можете да натиснете, независимо къде се намирате, добавяйки допълнителен слой удобство.
Нека ви покажа какво правят някои опитни потребители с най-новата хардуерна иновация на Apple – и как можете да подмамите телефона си да присвои два или повече преки пътища към един бутон за действие.
Тази публикация съдържа партньорски връзки. Култ към Mac може да печелите комисионна, когато използвате нашите връзки за закупуване на артикули.
8 неща, които можете да правите с бутона за действие на iPhone 15 Pro
Като обобщение, ето стандартните опции, които Apple ви предоставя за персонализиране на бутона за действие на iPhone 15 Pro:
- Тих режим превръща вашия бутон за действие обратно в превключвател за звънене/заглушаване, точно както преди.
- Фокус ви позволява да превключвате Не безпокойте или a персонализиран фокус, който сте задали.
- Камера стартира приложението Камера. Можете да изберете дали да се стартира в режим на снимка, селфи, видео, портрет или портретно селфи. Щракнете отново върху бутона Действие, за да направите снимка.
- Фенерче превключва фенерчето на гърба. Нещо като бутона на заключения екран, само че можете да го включвате и изключвате от всяко място на телефона си.
- Гласова бележка започва запис или спира гласова бележка.
- Лупа отваря приложението Magnifier, специална камера за достъпност.
- Преки пътища стартира пряк път — повече подробности за разширени неща, които можете да правите с това в списъка по-долу.
- Достъпност стартира функция за достъпност по ваш избор. Ето обобщение на всичките 25 от тях.
- Не се предприемат действия не прави нищо. Просто имаш бутон, който можеш да натиснеш, за да се въртиш, предполагам.
Какво можете да правите с преките пътища? Ето обобщение на най-готините функции, които открих:
- Google Assistant и Amazon Alexa
- Добавяне към списъка с хранителни стоки
- Говорете с ChatGPT
- Обадете се/пишете на някого
- Заключете/отключете къщата или колата си
- Файлов скенер
- Бутон за обръщане на страници в Книги
- Възпроизвеждане на звуков ефект
И ако ви е трудно да изберете само един, ето три трика, за да опаковате вашия бутон за действие:
- Изпълнявайте различни действия в портретен и пейзажен режим
- Добавете „двойно щракване“, за да стартирате втори пряк път
- Изберете от списък
1. Google Assistant и Amazon Alexa

Екранна снимка: D. Грифин Джоунс/Култът към Mac
Ако се притеснявате от често безполезните отговори на Siri на основни въпроси, преди това не сте имали друга възможност. Siri има достъп до цялата система чрез задържане на страничния бутон; всички други гласови асистенти трябва да бъдат стартирани от приложение.
С бутона за действие други, по-мощни гласови асистенти могат да бъдат достъпни също толкова лесно.
Изтегли Google Assistant от App Store. След това отворете приложението Shortcuts. Докоснете + в горния десен ъгъл. Докоснете Добавяне на действие и търсене на Попитайте Google. В крайна сметка трябва да имате пряк път само с това едно действие, като екранната снимка по-горе.
Приложението Amazon Alexa няма действие за преки пътища. Вместо това можете да изберете Отворете приложението и го настройте да отваря приложението Alexa. Това добавя допълнителна стъпка, тъй като трябва да натиснете бутона и след това да докоснете екрана, за да попитате, но ако сте добри приятели с Alexa, това е по-добре от нищо.
Задайте бутона за действие към новия си пряк път и готово! Вашият предпочитан асистент е само с натискане на бутон. Вече не е необходимо да страдате от Siri.
2. Добавяне към списъка с хранителни стоки

Екранна снимка: D. Грифин Джоунс/Култът към Mac
Вие сте в килера или готвите и си мислите: „О, трябва да добавя това към списъка с хранителни стоки“, но разбира се, тъй като сте по средата на нещо друго, то никога не се добавя. Не искате да се прекъсвате и да извадите телефона си, да го отключите, да отворите Напомняния, да отворите списъка си и да го въведете.
Е, можете да го присвоите на бутона за действие. Създайте пряк път с Добавете ново напомняне действие. Докоснете „Напомняне“ и докоснете Питайте всеки път и след това докоснете, за да посочите вашия списък с хранителни стоки.
И не забравяйте да конвертирате списъка си в списък с хранителни стоки, за да можете да имате автоматично категоризирани артикули.
3. Говорете с ChatGPT
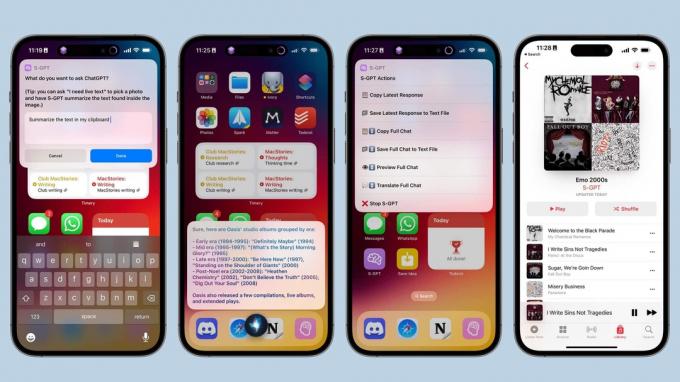
снимка: Федерико Витичи/MacStories
С прекия път S-GPT можете да обобщите уебсайтовете, които разглеждате, да създадете плейлист на Apple Music и да препоръчате кога да планирате събития въз основа на вашите данни от календара. Можете също така да използвате разговорния интерфейс на ChatGPT, за да ви помогне да пишете имейли и да поискате информация – нещо, с което е известен чатботът на OpenAi.
По-рано тази година Федерико Витичи от MacStories направи а малък ChatGPT клиент, който работи в пряк път. Можеш изтеглете го тук.
Трябва да го настроите, като създадете API ключ и го включите в пряк път, но Viticci има подробни инструкции.
След като го настроите, можете да получите силата на ChatGPT с натискането на един бутон.
4. Обадете се/пишете на някого
Ако имате нужда от възможно най-бързия начин да изпратите SMS на партньора си, можете да направите бутон за него.
Създайте пряк път с Изпрати съобщение действие. Докоснете „Съобщение“ и докоснете Питайте всеки път. Докоснете „Получатели“, въведете името(ата) на контакта и докоснете Свършен.
Ако искате бутонът да извърши повикване или да стартира FaceTime, изберете Обадете се или FaceTime вместо това действие и след това изберете контакт.
Задайте своя нов пряк път към бутона за действие и можете да заснемете текст с натискането на един бутон.
5. Заключете/отключете къщата или колата си
Ако имате интелигентна домашна ключалка или свързана с приложение кола, можете да настроите своя бутон за действие да заключва и отключва вратата ви.
Ако имате умни домашни устройства, които се включват в приложението Home, това е наистина лесно. Добавете Контролирайте моя дом действие и изберете устройство за автоматизиране. Други специфични за смарт устройства приложения също може да имат поддръжка за пряк път – докоснете Приложения раздела, за да видите дали има автоматизация за него.
Tesla поддържа и преки пътища; потърсете Заключване/Отключване действие.
6. Скенер за файлове
Камерата с висока разделителна способност на iPhone е повече от достатъчна за сканиране на основни документи, без да се налага да използвате принтер/скенер. Ако това е съществена част от ежедневната ви работа, можете да стартирате файловия скенер в приложението Файлове от бутона за действие.
Създайте пряк път с Сканиране на документ действие от приложението Файлове. Невероятно бързо и лесно е да заснемате многостранични документи, да извличате PDF от тях, да му давате име на файл и да го хвърляте в iCloud Drive. (И оттам можете да го изпратите по имейл или да го качите в друга услуга по ваш избор.)
Ако не сте знаели за тази функция, можете да получите достъп до нея и в приложението Файлове. Просто удари ⋯ > Сканиране на документи.
7. Бутон за обръщане на страници в Книги
Специализирани четци за електронни книги като Kindle и Кобо имат физически бутони за обръщане на страници, но iPhone, разбира се, не. Освен ако нямате iPhone 15 Pro.
Създайте пряк път и добавете Обърнете страницата действие от приложението Книги, след което задайте новия си пряк път към бутона за действие. Вече имате физически бутон за обръщане на страници на вашия iPhone. (Ако щракнете върху бутона друг път, той ще отвори Книги.)
Ако сте голям читател, това може да промени играта за четене на вашия телефон.
8. Възпроизвеждане на звуков ефект
Изтегли Приложение Thwip soundboard от App Store (безплатно, без покупки в приложението, без данни за проследяване) и можете да зададете на бутона за действие да възпроизвежда звуков ефект по ваш избор: римшот, тъжен тромбон, песен за смях, щурци, звънец, въздушен клаксон и др. Можете дори да качите свой собствен.
Просто създайте пряк път с помощта на Пусни звук действие и въведете името.
Изпълнявайте различни действия в портретен и пейзажен режим

Екранна снимка: D. Грифин Джоунс/Култът към Mac
Това е страхотен трик, който можете да активирате с малко настройка. Когато държите телефона си вертикално, можете да стартирате един пряк път, а когато го държите хоризонтално, можете да направите нещо друго, като стартиране на камерата - или всяко приложение, което може вече да искате да използвате хоризонтално. Например във вертикала можете да изпратите текстово съобщение; в хоризонтално, можете да стартирате игра.
Първо, трябва да изтеглете Actions от App Store. Безплатно е, без покупки в приложението и има чист отчет за поверителност. Това приложение е това, от което се нуждаете, за да разберете ориентацията на телефона си.
Второ, изтеглете този пряк път, който направих. (Важно е приложението да е изтеглено преди получавате прекия път.) Моят пряк път „Ориентация на телефона“ е анотиран с коментари, които ви улесняват да задавате различни действия във вертикална и хоризонтална ориентация.
По подразбиране щракването върху бутона вертикално ще включи фенерчето, а щракването върху бутона хоризонтално ще отвори камерата. За да промените някое от тези, докоснете × за да премахнете действието, добавете друго от полето за търсене и го плъзнете под блока за коментари.
Накрая задайте Ориентация на телефона към вашия бутон за действие.
Добавете „двойно щракване“ за втори пряк път
Ами ако не можете да решите само едно нещо?
MultiButton от Федерико Витичи (да, отново той) ви позволява да зададете два преки пътища наведнъж. Ако щракнете върху бутона Действие веднъж, той стартира първия пряк път. Ако щракнете върху него втори път в рамките на няколко секунди след първия, той ще стартира втори пряк път по ваш избор. Можете лесно да използвате MultiButton като инструмент за стартиране на приложения за две различни приложения, между които бихте искали да превключвате: Mastodon и Twitter, Камера и Снимки, Safari и Бележки и др.
Витичи има подробни инструкции за MacStories за това как да настроя тази лудост след вас изтеглете прекия път тук.
За допълнителен кредит опитайте да комбинирате MultiButton с Phone Orientation, за да опаковате четири функции в същия бутон. Когато телефонът ви е вертикален, можете да щракнете веднъж, за да съставите текст, и щракнете два пъти, за да осъществите телефонно обаждане вместо това; когато телефонът ви се държи хоризонтално, можете да превключвате между приложението Камера на Apple и друго като Halide.
Изберете от списък

Екранна снимка: D. Грифин Джоунс/Култът към Mac
Ако тези автоматизации са малко за вас, можете да ги сведете до прост списък. Натискате бутона за действие и можете просто да изберете от менюто какво да направите по-нататък.
Създайте пряк път и докоснете Добавяне на действие. Докоснете Скриптиране и изберете Изберете от менюто. Дайте име на всеки елемент в списъка в блока отгоре; добавете още възможности за избор чрез докосване + Добавяне на нов елемент.
По-долу добавете действията, които искате, и ги плъзнете под всеки раздел. Можете дори да стартирате друг пряк път, като използвате Пусни пряк път действие, ако искате бутон за един от преките пътища, към които съм се свързал по-горе.
Ако харесвате четири или пет или повече от опциите по-горе, можете да добавите всяка една от тях към менюто за лесен достъп. Може също да искате повече специфичност - вместо да използвате прекия път на камерата на Apple, можете да създадете меню с преки пътища към конкретни режими на камерата, като снимка, портрет, видео, селфи, вместо да избирате само един.
Имате ли още идеи за бутони за действие?
Кажете ни за какво използвате бутона за действие! Ние сме на Facebook, X/Twitter, Мастодонт и нишки.


