 Ето един по-добър начин да копирате текст от PDF на Mac с помощта на Live Text.
Ето един по-добър начин да копирате текст от PDF на Mac с помощта на Live Text.
Въпреки че Mac предлага фантастична поддръжка за отваряне и редактиране на PDF файлове във вграденото приложение Preview, простият акт на копиране и поставяне на текст от PDF все още може да бъде кошмар. Например, избирането на текст в документ с две или три колони често избира цялата ширина на страницата, което е напълно безполезно.
Правенето на бърза екранна снимка и използването на Live Text често води до по-добри резултати — и работи със стари сканирани документи, както и с PDF файлове. Ето как се прави.
Копирайте текст от PDF на Mac
Издаден през 1993 г., PDF на Adobe (съкращение от Portable Document Format) сега е един от най-широко използваните файлови формати в света. PDF файловете улесняват споделянето, защитата и архивирането на документи, от данъчни декларации и фирмени отчети до автобиографии и лични документи. Въпреки това, PDF файловете понякога се оказват объркващи за работа.
Избирането на текст в PDF изглежда, че трябва да е лесно, но това не е непременно така. Вземете например, когато искате да изберете текст от PDF с оформление с няколко колони.
Копирането на текст от PDF може да доведе до неочаквани резултати
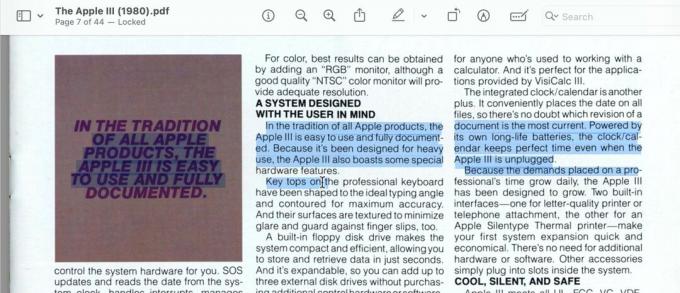
Екранна снимка: D. Грифин Джоунс/Култът към Mac
Ако срещнете проблеми при копиране на текст от PDF, опитайте вместо това да използвате функцията Live Text на вашия Mac. (Live Text също работи на iOS и iPadOS.)
Отворете PDF файла, който ви създава проблеми. Няма значение какво приложение използвате, за да го отворите, но вероятно ще се отвори в Preview.
Направете екранна снимка на текста, който искате да копирате от PDF

Екранна снимка: D. Грифин Джоунс/Култът към Mac
първо, натиснете Shift-Command-4 (⇧⌘4), за да направите екранна снимка на малка част от PDF файла. Мишката на вашия Mac ще се превърне в малка + курсор. Щракнете и плъзнете правоъгълник на екрана, който покрива областта от текст, която искате да копирате. Най-добре е да изберете само областта, от която се нуждаете, така че друг текст да не ви пречи.
Щракнете върху визуализацията, която се появява плаваща в долния десен ъгъл на екрана на вашия Mac, за да изведете визуализация на екранната снимка. Ако сте сбъркали малко текста си, щракнете върху иконата на кошчето и опитайте отново. Ако плаващият преглед изчезне, преди да можете да го натиснете, можете да намерите екранната снимка, която току-що сте направили, на работния плот на вашия Mac (отворете Finder и натиснете ⇧⌘D).
Използвайте Live Text, за да копирате текст от екранна снимка на PDF

Екранна снимка: D. Грифин Джоунс/Култът към Mac
Когато се появи визуализация на екранна снимка, потърсете синята икона на жив текст в долния десен ъгъл. След като щракнете върху този бутон, просто щракнете Копиране на всички и целият блок от текст ще бъде копиран в клипборда ви. Можете също така да щракнете и плъзнете, за да изберете конкретна част, ако не е необходимо да копирате цялото нещо.
След като сте копирали текста, просто натиснете Command-V (⌘V), за да го поставите другаде.
Това е много по-лесно, отколкото да се занимавате с досадното избиране на PDF текст. Този трик с жив текст работи и при сканирания на стари документи, които нямат никакъв текст за избор.
Още неща, които можете да правите с Live Text
Това не е единственото нещо, което функцията Live Text на Apple може да направи. Например, можете да го използвате за изберете текст навсякъде или получавате незабавни преводи на 11 езика.


